Excel相册设置教程
创建Excel表格
在Microsoft Excel中创建一个新的工作表或打开你现有的工作簿。
- 新建工作簿:点击“文件”选项卡,选择“新”,然后在下拉菜单中选择“电子表格”。
- 打开现有工作簿:如果你已经有需要编辑的工作簿,可以双击它来打开。
添加图片和文字
在新的工作表中,你可以添加任何类型的图像(如照片、图标等)并输入相应的文字说明,使用“插入”功能,例如在“图片工具”中的“设计”标签页上选择一个合适的设计模板,拖拽到工作表中,并通过右键菜单进行调整大小、旋转等操作。
可以直接将图片拖入工作表,或者使用“复制”和“粘贴”功能将其他文档中的图片导入进来。
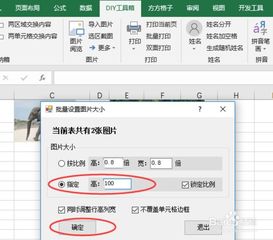
设置图片布局
为了使图片更清晰地展示出来,可以通过以下步骤来调整图片的排列方式:
- 选中要排列的图片。
- 使用鼠标左键按住图片不放,然后移动到工作表的不同区域,直到图片完全显示出来。
自动对齐文本
为了让文本与图片保持一致,可以使用自动对齐功能来确保它们在同一水平线上对齐:
- 点击需要调整的文字,将其选中。
- 转到“开始”选项卡下的“字体”组,点击“对齐方式”按钮。
- 在弹出的对话框中,选择“居中”选项即可让所有选中的文字都居中。
添加边框和背景
为表格增加一些视觉效果,可以在“页面布局”选项卡中启用边框和填充颜色:
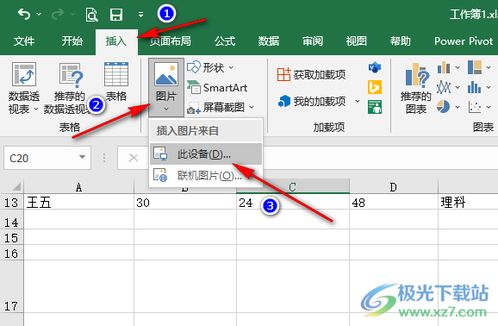
- 选择你要修饰的区域。
- 点击“边框”按钮,从下拉菜单中选择合适的样式。
- 若要添加背景色,请点击“填充颜色”按钮,选择一种你喜欢的颜色。
设置单元格格式
对于更专业的排版需求,还可以通过设置单元格格式来实现:
- 选择目标单元格或整个列/行。
- 在“开始”选项卡下找到“数字”组,选择一种适合你的数据类型(如日期、货币、百分比等)。
- 如果你想改变字体大小或颜色,可以选择“字体”组,根据需要进行调整。
审查与美化
完成以上步骤后,可以仔细检查你的工作表是否符合预期的效果,如果有需要,可以通过复制和粘贴的方式调整某些部分的位置和内容。
导出和分享
最后一步是保存并导出你的Excel文件以便于共享:
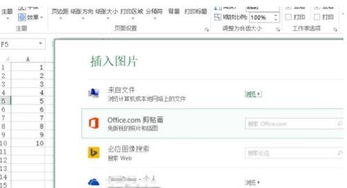
- 点击“文件”选项卡,选择“另存为”。
- 根据你的偏好选择保存位置和文件名。
- 将文件格式设为PDF或其他格式,这样就可以方便地与其他用户分享了。
通过上述步骤,你应该能够成功创建并美化一张包含图片和文字的Excel相册,这不仅是一个基础的教程,还涵盖了如何利用Excel的强大功能来提升文档的专业性和美观度。
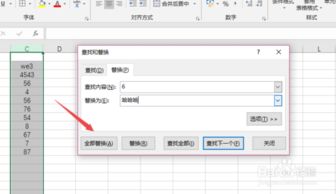
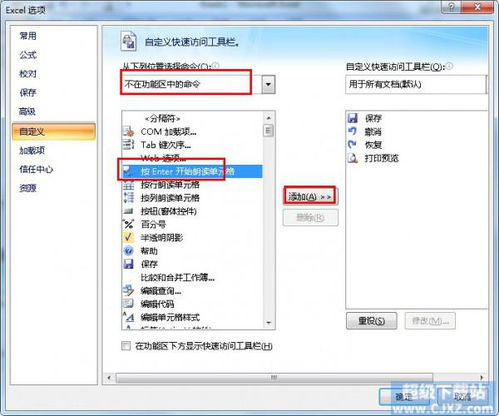

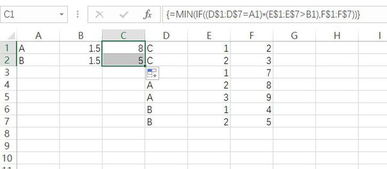
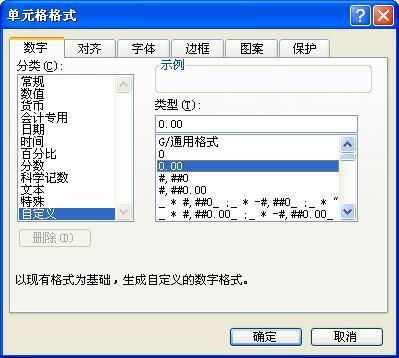
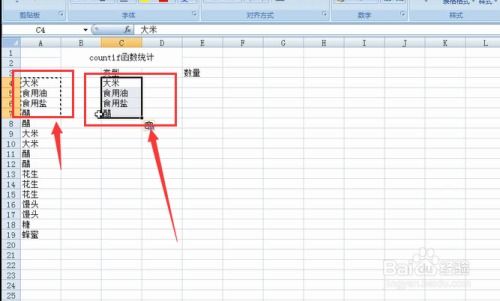

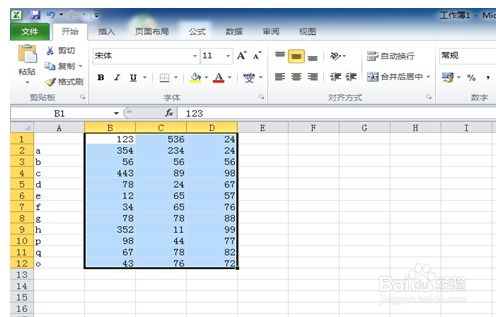
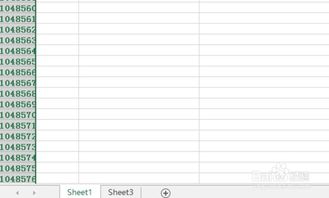
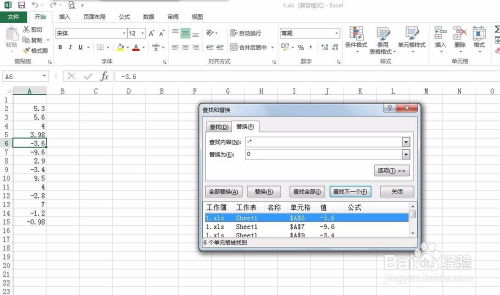
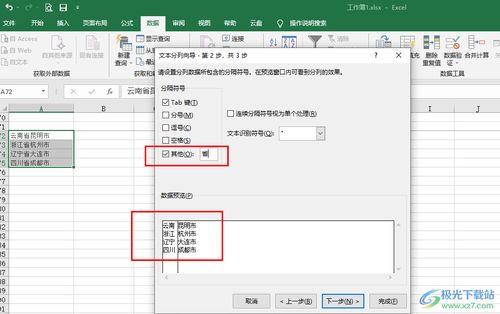

有话要说...