如何在Excel中对文本进行分列
本文旨在详细介绍如何在Microsoft Excel中使用“数据”选项卡中的“分列”功能来处理和组织文本数据,通过此教程,您将学习到如何识别并分割不同类型的文本字段(如名字、地址等),以及如何调整列宽以适应不同的字符长度。
在日常工作中,我们经常需要处理来自各种来源的多行文本数据,这些数据可能包括客户信息、订单记录或任何其他形式的信息,对于一些复杂的表格,手动整理可能会变得非常繁琐且耗时,幸运的是,Excel提供了一个强大的工具——“数据”选项卡,使用户能够轻松地对文本进行分列操作。
准备工作
在开始之前,请确保您的Excel版本支持数据分列功能,并且您已经选定了包含需要分列的数据的工作表区域。
进入“数据”选项卡
打开Excel后,导航至顶部菜单栏,找到“数据”选项卡,该选项卡提供了多种用于处理和分析数据的功能。
使用“分列”功能
在数据标签组中,点击“分列”按钮,这将会弹出一个对话框,其中包含了几个预设的分列类型供选择:
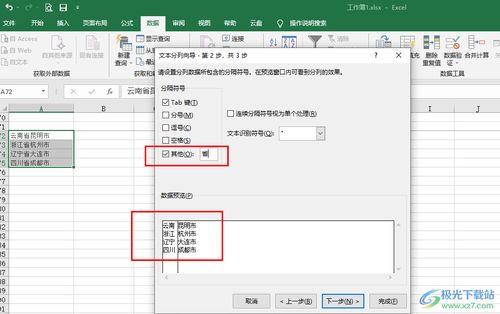
- 逗号:用于分割连续的数字或文字。
- 空格:默认值,适用于大多数常规情况。
- 制表符:适用于包含制表符作为分隔符的单元格。
- 分号:用于更广泛的应用场景,特别是当需要区分多个子项时。
- 其他分隔符:允许自定义特定字符作为分隔符。
选择正确的分列类型
根据您的需求,从列表中选择合适的分列类型,如果您希望按逗号分隔字符串,应选择“逗号”。
设置新列的位置
为了方便管理,建议在原始数据旁边创建一个新的工作表来存储分列后的结果。
输入分列前的数据
复制您想要分列的原始数据,在新的工作表中,粘贴这个数据,并将其放置在与原数据相对应的位置。
分列过程
回到Excel主界面,点击“数据”选项卡下的“分列”按钮,Excel会自动识别并应用所选的分列规则,请耐心等待Excel完成处理。
审核结果
一旦分列完成后,检查每列是否按照预期的方式进行了分割,如果发现任何错误,可以尝试撤销分列操作,然后重新进行。

调整列宽
某些列可能因为含有大量字符而显得拥挤,这时,可以通过以下步骤调整列宽:
- 右侧的小箭头。
- 选择适当的新宽度以容纳所有内容。
应用样式
为分列后的列添加适当的格式化,以提高可读性:
- 右键点击某一行的列标题。
- 选择“设置单元格格式”。
- 在“数字”标签页下,选择一种适合您要求的字体和大小。
最终检查
最后一步是仔细检查所有的数据,确保它们正确无误地被分割了,如有必要,再次调整列宽或格式,以达到最佳效果。
通过上述步骤,您可以轻松地在Excel中对文本进行分列,从而有效地管理和分析大型文本数据集,无论您是在处理销售报告、客户资料还是任何其他类型的数据,掌握这一技能都将极大地提升您的工作效率和数据处理能力。




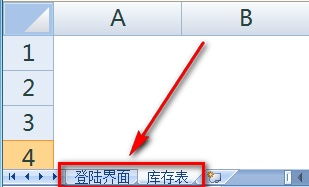







有话要说...