Excel中的条件格式与公式
使用条件格式(Conditional Formatting)
条件格式允许你在工作表上应用不同的颜色、字体样式或其他效果,基于单元格的内容,这通常用于快速识别数据中满足特定条件的区域。
使用公式进行自动替换
通过结合公式和条件格式,你可以设置自动替换功能,例如将所有数值小于某个特定值的地方替换为一个新的值。
步骤:
选择要应用条件格式的范围:首先确定你想要应用条件格式的单元格范围,这个范围应该包含你希望检查是否小于特定值的所有数据。
插入公式:
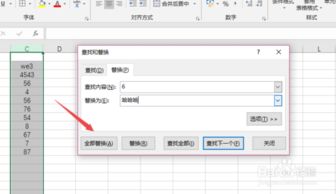
- 在一个空白单元格中输入一个条件格式公式,对于本例来说,假设我们希望对B列的数据进行操作。
- 输入公式
=A1<0.5,这将检查B列的第一个单元格是否小于0.5。
定义条件:
- 选中你刚刚输入的公式所在的单元格。
- 点击“开始”选项卡下的“条件格式”按钮。
- 从下拉菜单中选择“新建规则”。
自定义规则:
- 在弹出的对话框中,选择“使用公式确定要设置格式的单元格”。
- 输入你的公式,如
=A1<0.5。 - 设置你想要应用于符合条件的单元格的颜色和其他格式。
- 确保勾选“仅限此工作簿”,并点击“确定”。
应用规则:
- 回到主界面,你会看到一个红色的感叹号表示新的条件格式已添加。
- 点击它以查看结果,并确保所有符合条件的单元格都按照你设置的格式显示了。
重复步骤:

- 对于B列,你需要重复上述步骤,但这次应用的是
=A1<1。 - 对于C列,应用
=A1<1.5。
- 对于B列,你需要重复上述步骤,但这次应用的是
验证结果:
打开Excel,检查各列是否按预期方式应用了条件格式。
注意事项:
- 根据你的具体需求,可能需要调整条件和公式。
- 考虑定期审查这些规则,因为数据可能会随着时间改变,而条件格式不会自动更新。
如果你需要更详细的步骤或有其他问题,请随时提问!






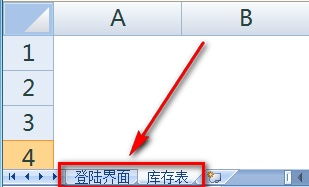





有话要说...