如何在Excel中将字母转换为大写
在日常工作中,你可能会需要将文本中的字母从小写转换为大写,以便于阅读或格式化输出,这篇文章将详细介绍如何在Excel中实现这一功能。
打开Excel并选择你的数据范围
打开你想要处理的Excel文件,并选择包含你要转换的大写的字母的数据区域,如果你有以下列的数据:
| A | B |
|---|---|
| apple | orange |
| banana | kiwi |
使用“转置”功能来获取大写形式
你可以使用Excel中的“转置”功能来实现这个目标,具体步骤如下:

- 转置数据:
- 在Excel的一个空单元格中输入
=TRANSPOSE(A1:B3)。 - 这里的
A1:B3是你想要转置的数据范围,你需要根据实际情况调整。 - 按下回车键后,你会发现结果被转换为了大写形式。
- 在Excel的一个空单元格中输入
自定义函数:=UPPER
如果你经常需要对同一类型的文本进行转换,可以考虑自定义一个函数,以下是创建自定义函数的方法:
定义函数:
- 点击
开发工具(如果尚未启用,请先点击视图 > 开发工具)。 - 在
插入菜单中选择函数。 - 在搜索框中输入
UPPER,然后勾选相应的选项。 - 填入你希望该函数作用的数据范围,并保存。
- 点击
应用函数:
- 将你之前使用的公式替换为自定义的
UPPER函数,=UPPER(B1)
- 运行公式后,你会得到每个单元格中字母的大写形式。
- 将你之前使用的公式替换为自定义的
高级方法:使用条件格式和查找/替换功能
对于更复杂的需求,你可以结合条件格式和查找/替换功能来实现大写转换:

查找所有大写字符:
- 在B列中添加一个辅助列C,用于记录每个单元格的原始内容。
- 公式设置为:
=IF(LEFT(C1,1)="A" OR LEFT(C1,1)="a", UPPER(C1), C1)
- 如果你想保留原有的大写格式,可以使用:
=IF(OR(MID(C1,1,1)="A", MID(C1,1,1)="a"), UPPER(C1), C1)
删除所有大写字符:
- 同样在C列中添加新列D,公式为:
=IF(OR(LEFT(D1,1)="A", LEFT(D1,1)="a"), "", D1)
- 最终结果将在B列显示原大写格式,而C列和D列则为空。
- 同样在C列中添加新列D,公式为:
通过以上几种方法,无论你是初学者还是熟练的Excel用户,都能轻松地在Excel中实现将字母转换为大写的功能,希望这些教程能帮助你提高工作效率!
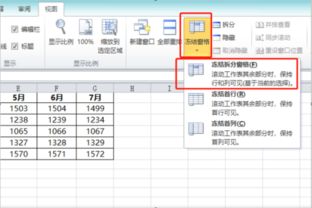
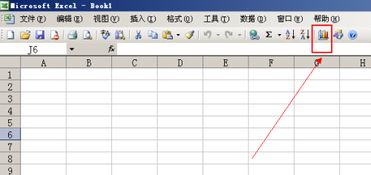
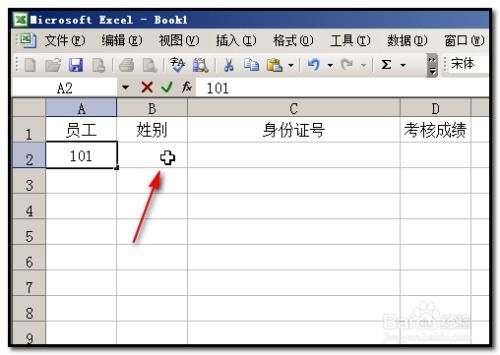
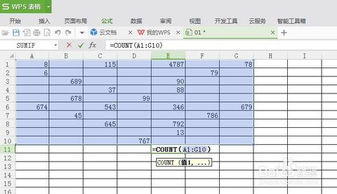
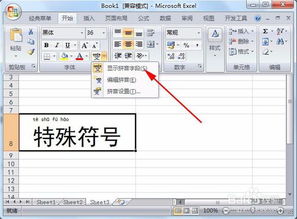






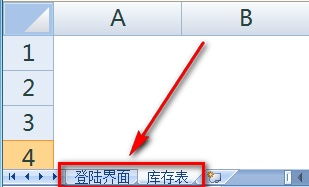
有话要说...