如何在Excel中创建和使用动画效果
动画是一种视觉上吸引人且富有表现力的技巧,它能够增强演示文稿的吸引力并提高观众对内容的理解,本文将详细介绍如何在Excel中使用各种类型的动画效果来美化你的工作表。
Excel中的基本动画选项
- 形状动画:可以为图表、图片或表格等对象添加平滑过渡的效果。
- 文本动画:适用于向单元格输入数据时,通过插入“闪烁”、“渐变”或其他效果。
- 幻灯片放映动画:对于整个演示文稿进行整体控制,包括切换、页边距、背景变化等。
创建形状动画
- 打开Excel,并选择你想要添加动画的对象(如图表、图片)。
- 在“设计”选项卡下找到“动画”,点击“添加动画”按钮。
- 从弹出的菜单中选择一个动画类型,飞入”或“滑动”,根据需要调整动画的速度、方向和延迟时间。
- 可以在“动画窗格”中看到你刚刚添加的动画效果。
使用VBA编程创建更复杂的动画
如果你希望制作更加精细或复杂的效果,可以使用VBA(Visual Basic for Applications)编写代码来实现,以下是一个简单的例子:
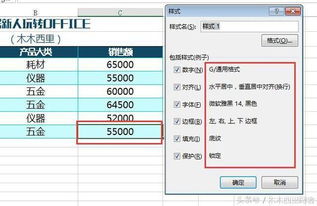
Sub AddComplexAnimation()
Dim shape As Shape
Set shape = ActiveSheet.Shapes("YourShapeName") '替换"YourShapeName"为你实际使用的形状名称
With shape
.EffectOptions "FlyIn" = True
.EffectDuration = 5000 '设置动画持续时间为5秒
' 添加第二个动画
shape.EffectOptions "FadeOut" = True
shape.EffectDuration = 2000 '设置淡出动画持续时间为2秒
End With
End Sub 这段代码会为指定的形状应用“飞入”和“淡出”的动画效果,并设置它们的持续时间和方向。
高级动画设置
- 逐帧动画:适用于逐步展示一系列图像或元素。
- 随机动画:让对象按照预设的路径随机移动。
- 自定义动画:允许用户自定义每个动画的具体步骤。
应用动画到多个对象
为了同时应用不同的动画效果到多个对象,你可以先选择所有要添加动画的对象,然后执行上述操作一次即可。
完整演示文稿动画设置
对于整个演示文稿,你可以使用PowerPoint模板中的动画功能,这通常包括预设的过渡效果以及自动播放模式,可以根据个人喜好进行调整。

通过以上步骤,你可以轻松地在Excel中添加各种动画效果,使你的文档更具吸引力和互动性,合理安排动画可以帮助突出重点,提升观众的参与度和理解能力。
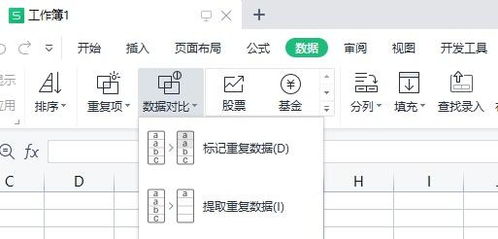
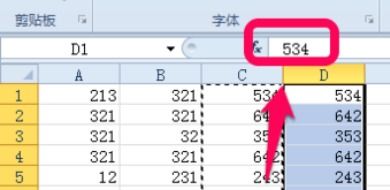


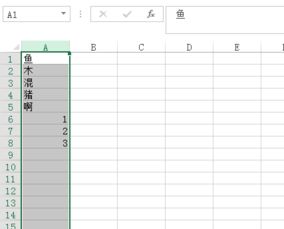

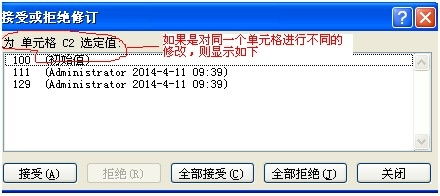
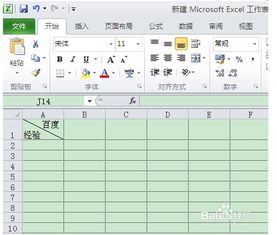

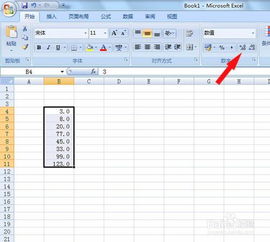
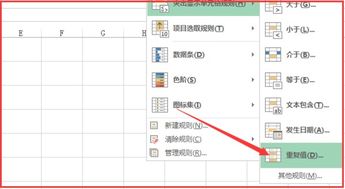
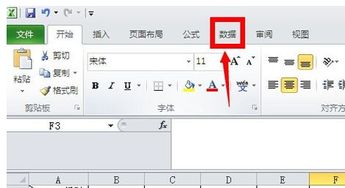
有话要说...