如何在Excel中使用冻结和置顶功能
理解冻结窗口和置顶
- 冻结窗口:冻结窗格是将特定的行或列固定在屏幕上,使得用户无法移动这些行或列。
- 置顶:置顶是在工作表中将某个单元格固定在最上方,即使拖动滚动条,该单元格也不会下移。
使用步骤
A) 首先选择需要操作的工作表区域
- 打开你的Excel文件并选择你想要进行冻结和置顶的操作的工作表。
- 在Excel顶部菜单栏找到“视图”选项卡,并点击“冻结窗格”。
B) 冻结第一行(冻结顶端)
- 点击“冻结窗格”按钮,在弹出的对话框中选择“冻结首行”,然后点击“确定”。
- 这样,所有行都会被冻结在屏幕顶部,但第二行会消失。
C) 冻结第一列(冻结左端)
- 同样在“冻结窗格”对话框中,选择“冻结首列”,然后点击“确定”。
- 所有的列都被冻结在屏幕左侧,而右侧的列会消失。
D) 冻结指定的行或列
如果你希望冻结特定的行或列:

- 如果你想冻结某一行,可以右键点击该行的任意单元格,然后从快捷菜单中选择“冻结首行”或者“冻结首列”。
- 若要冻结某一列,右键点击该列的任何单元格,同样可以选择“冻结首行”或“冻结首列”。
E) 使用“置顶”功能
- 右键点击你要置顶的单元格,从快捷菜单中选择“设置单元格格式”。
- 在打开的“设置单元格格式”对话框中,选中“对齐方式”标签页。
- 将鼠标光标移到“对齐方式”中的“垂直对齐”部分,然后点击“居中”。
- 最后点击“确定”完成设置。
F) 复制应用到其他单元格
- 如果你需要重复以上操作,请复制粘贴之前设置好的格式到其他相关单元格。
注意事项
- 冻结窗格可能会影响数据的可读性,所以请根据实际需求谨慎使用。
- 对于置顶,它不会影响单元格的内容位置,只会改变它们在屏幕上的显示顺序。
结束语
通过以上步骤,你可以轻松地在Excel中实现冻结和置顶功能,无论你是要提高工作效率还是美化表格布局,这些技巧都能帮助你更好地组织和展示数据。
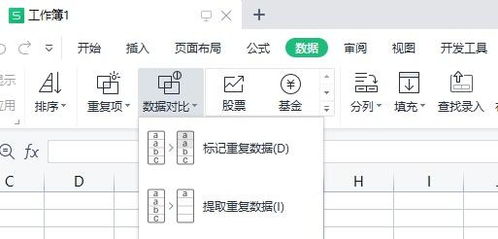
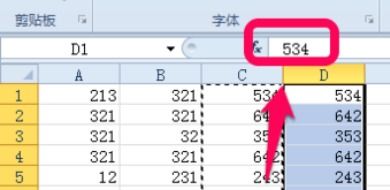


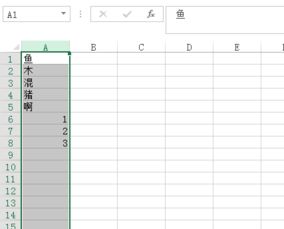

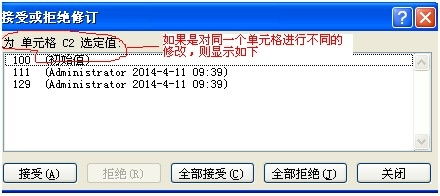
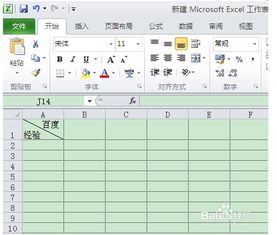

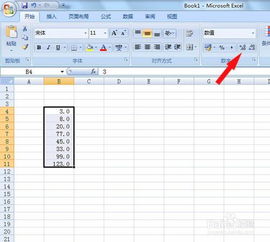
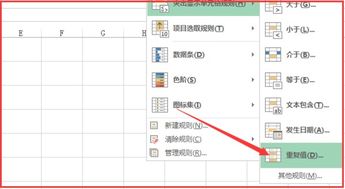
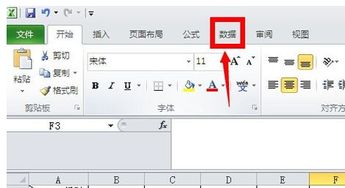
有话要说...