创建Excel投票系统是一个实用的工具,可以帮助用户快速进行意见收集和决策过程,下面将详细介绍如何使用Microsoft Excel来创建一个简单的投票系统。
准备工作
- 安装Microsoft Excel:确保你的计算机上已经安装了Microsoft Excel软件。
- 打开Excel:启动Excel并新建一个空白工作簿。
- 设计问卷标题:
选择“插入”菜单中的“文本框”,在页面中添加问卷题目和选项(“你最喜欢的颜色是?”)。
添加投票选项
- 输入选项:选中第一个文本框内的内容,并点击“插入”菜单中的“文本框”或直接双击该文本框以开始绘制一个新的文本框。
- 放置选项:根据需要调整文本框的位置,然后在每个文本框内输入不同的选项(“红色”、“蓝色”、“绿色”等)。
创建复选框功能
为了方便用户选择多个选项,可以为每个选项添加复选框。
插入复选框:
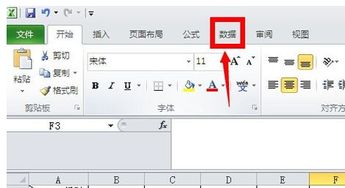
右键单击任何一个文本框,从弹出菜单中选择“插入” > “条件格式” > “数据透视表”,或者选择“插入” > “表格” > “复选框”,这将为每个选项添加一个复选框。
设置复选框:
点击每个复选框,在“数据验证”选项卡中设置允许的值,将其设置为你在文本框中输入的所有选项,你可以通过右键点击复选框并在上下文菜单中选择“数据验证”,然后在弹出窗口中选择“序列”。
添加计票功能
隐藏选项文本:
- 双击文本框,进入编辑模式,然后在编辑区域中删除所有选项的文本。
- 将文本框的字体颜色设为透明,这样只有复选框显示出来,从而不干扰用户的投票操作。
添加计票逻辑:
- 在同一个工作簿中另存一个新工作簿,命名为“计票结果”。
- 在这个新的工作簿中,你可以使用VBA(Visual Basic for Applications)编写代码来统计每个选项的投票数量,这是一个高级步骤,适用于熟悉编程的用户。
示例代码(简单示例)
以下是一个非常基础的VBA代码示例:
Sub CountVotes()
Dim ws As Worksheet
Set ws = ThisWorkbook.Sheets("计票结果")
' 假设我们有三个复选框,分别对应红、蓝、绿选项
Dim redVotes As Long, blueVotes As Long, greenVotes As Long
With ws.Range("A2:A4") ' 这里假设选项分布在这三列中
redVotes = Application.WorksheetFunction.CountIf(.Value, "红色")
blueVotes = Application.WorksheetFunction.CountIf(.Value, "蓝色")
greenVotes = Application.WorksheetFunction.CountIf(.Value, "绿色")
MsgBox "红色选项:" & redVotes & "票\n蓝色选项:" & blueVotes & "票\n绿色选项:" & greenVotes & "票"
End With
End Sub 打印投票结果
- 保存工作簿:在Excel中完成上述步骤后,你需要保存工作簿。
- 打印投票结果:
- 点击文件菜单中的“打印预览”,确认所有信息都正确无误。
- 再次点击文件菜单中的“打印”,选择正确的打印机和纸张大小,然后点击“打印”。
就是用Microsoft Excel创建一个基本投票系统的详细步骤,这种方法虽然简单,但能有效地帮助组织者进行快速的意见收集和决策制定。


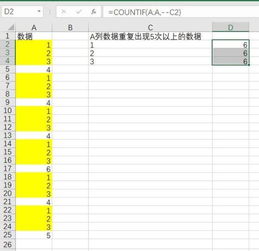

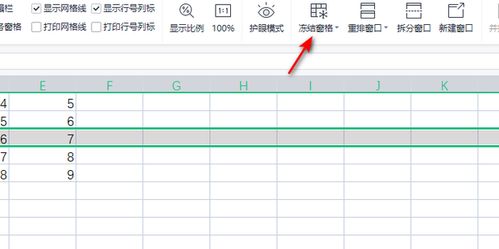
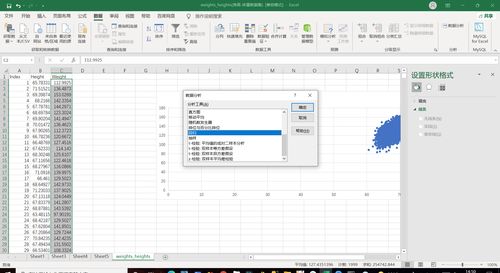
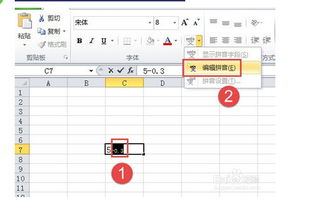

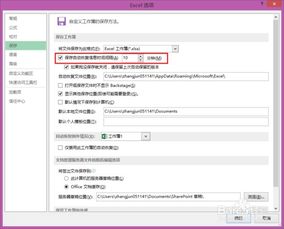
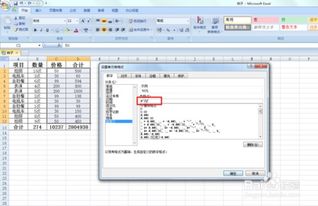

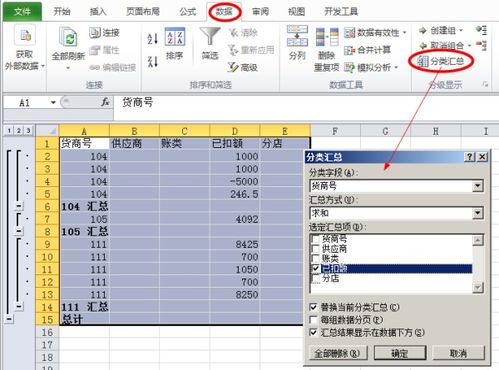
有话要说...