如何创建 Excel 子表:步骤详解
在 Excel 中创建多个子表(或工作表)可以帮助你更好地组织数据和任务流程,以下是详细的步骤指南,帮助你轻松地为你的 Excel 表格添加新的子表。
准备数据
确保你已经有一个完整的 Excel 工作簿,并且想要将一些数据拆分到不同的子表中,你可以通过复制粘贴、手动输入或者使用其他工具来准备这些数据。
创建新工作表
如果你想要在同一个工作簿内创建子表,可以按照以下步骤操作:
打开Excel:
启动 Microsoft Excel。
选择“文件”菜单:
点击左上角的“文件”选项卡。
点击“新建”:
在弹出的新建对话框中,选择“工作簿”,然后点击“确定”。
命名新工作表:
新的工作表将自动命名为“Sheet1”,如果你想给它起一个名字,可以在名称框中键入你想要的名字,然后按回车键确认。
保存工作簿:
当新工作表创建完毕后,你可以选择“文件”>“另存为”或直接点击右下角的“保存”按钮来保存你的工作簿。
扩展现有表格
如果你已经有了一个包含多个数据集的工作表,可以扩展这个工作表以包含更多的数据集:
插入新的工作表:
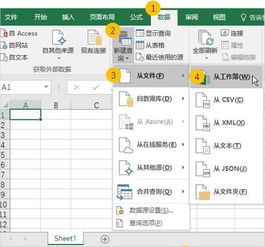
在现有的工作表中,点击“插入”菜单中的“插入工作表”,这会打开一个新的工作表窗口。
填写数据:
在新的工作表中,根据需要填写数据,你可以选择与原始工作表相同的数据格式或使用不同的列标题。
调整列宽:
右键点击新工作的表头行,选择“列宽”,然后调整所需的列宽度。
保存工作簿:
完成所有数据填充后,记得保存工作簿。
使用条件格式化增强数据可视化
为了使数据更易于阅读和理解,可以使用 Excel 的条件格式化功能来突出显示特定的数据区域:
选择数据区域:
选择你希望应用条件格式化的单元格范围。
打开条件格式化:
转到“开始”>“样式”>“条件格式化”>“新建规则”。
选择适用的规则类型:
可以选择“值大于/小于”,然后设置相应的条件和格式。
应用规则:
根据需要进行设置,然后点击“确定”。
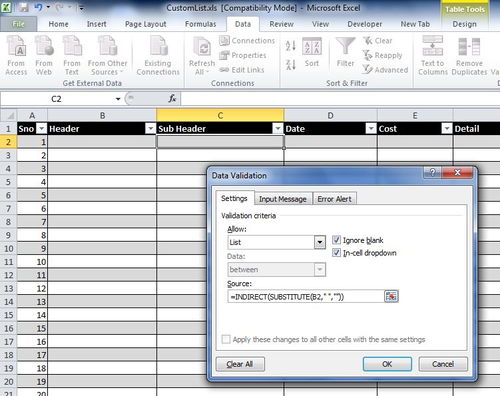
保存并关闭:
完成所有条件格式化设置后,记得保存工作簿并关闭所有未保存的工作表。
利用公式和函数优化数据处理
对于经常需要对大量数据进行计算和分析的任务,可以利用 Excel 提供的各种公式和函数:
使用SUM函数:
- 如果你需要计算一组数值之和,可以使用
=SUM(A1:A10)这样的公式。
- 如果你需要计算一组数值之和,可以使用
使用AVERAGE函数:
- 若要求平均数,可以使用
=AVERAGE(B1:B10)。
- 若要求平均数,可以使用
使用IF函数:
- 若要根据某个条件判断结果,可以使用如
=IF(C1>100,"高","低")这样的公式。
- 若要根据某个条件判断结果,可以使用如
组织和分类数据
为了保持数据的整洁和结构化,可以定期对数据进行整理和分类:
使用标签列:
在某些情况下,为每个子表设置唯一的标签列是很有帮助的,在同一列中输入编号或其他唯一标识符。
合并工作表:
有时你可能需要合并多个工作表以便于管理和分析,可以通过组合选定的工作表来实现这一点。
删除无用数据:
清理不需要的行或列,可以提高整个工作表的效率和可读性。
通过以上步骤,你应该能够有效地创建和管理 Excel 的子表,无论你是初学者还是有经验的操作者,掌握这些基本技巧都将大大提升你的工作效率和数据处理能力。
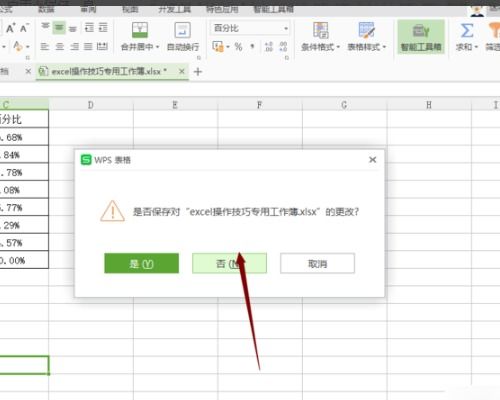
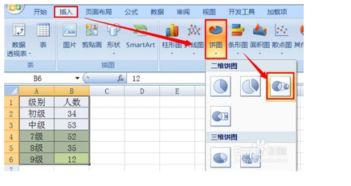

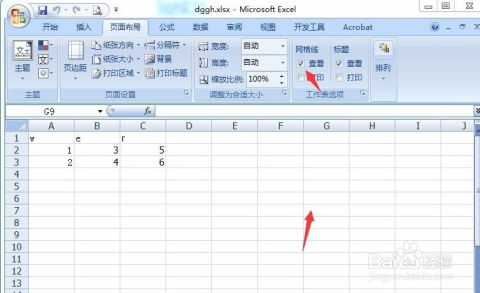
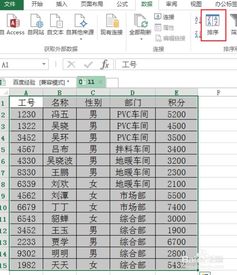
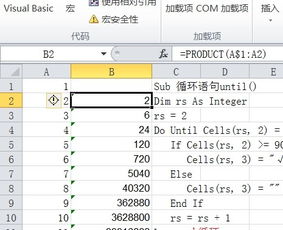
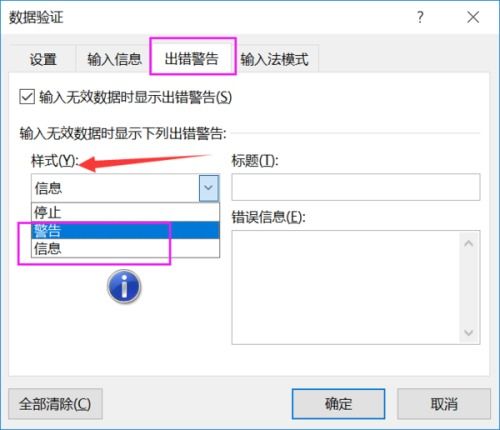
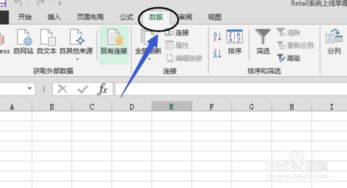

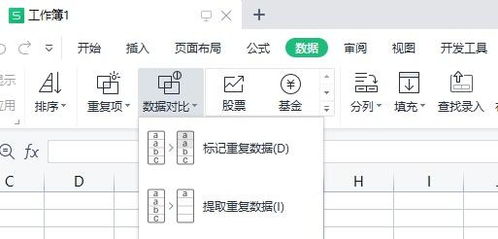
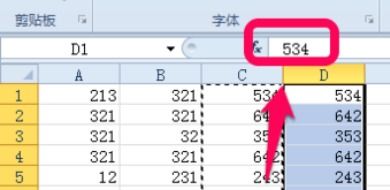

有话要说...