Excel如何进行排序和筛选操作的详细教程
Excel排序功能介绍: 在Excel中,我们经常需要对数据进行排序以便更好地分析和处理,Excel提供了多种排序方式,包括数字、文本和日期时间等,以及升序和降序两种方向。
排序的基本步骤: (1) 选中包含要排序的数据区域; (2) 转到“开始”选项卡下的“排序与筛选”组,在这里可以找到“排序”按钮。 (3) 点击后会出现一个下拉菜单,可以选择按列或行进行排序,还可以设置自定义排序顺序(按数值从大到小排列)。 (4) 在下拉菜单中选择排序方向,然后点击确定即可完成排序操作。
示例:以销售业绩为例进行排序 假设有一张名为“销售额”的表格,包含“产品名称”、“销售额”、“销量”三个字段,我们希望按照销售额从小到大的顺序排列,同时将“产品名称”作为第二级排序项。

- 选中整个“销售额”表头所在的单元格范围;
- 在“排序与筛选”组中,选择“自定义排序...”,输入“销售额”在第一列,“产品名称”在第二列;
- 点击“确定”。
排序中的特殊情况 (1) 如果需要根据两个字段进行复合排序,则应先在第一个字段上排序,再在第二个字段上进行额外的排序。 (2) 防止误排序:避免直接拖动行号进行手动排序,以免影响后续的其他排序操作。
排序后的数据分析 排序完成后,我们可以进一步应用Excel的各种图表工具,如柱状图、饼图等来更直观地展示数据趋势,使用高级筛选功能可以方便地找出符合条件的数据记录。
Excel筛选功能介绍: Excel的筛选功能可以帮助我们在不改变原始数据的情况下,快速查找满足特定条件的数据,这非常适用于日常管理和查询。
筛选的基本步骤: (1) 选中包含要筛选的数据区域; (2) 转到“开始”选项卡下的“编辑”组,在这里可以找到“筛选”按钮。 (3) 点击后会自动显示一个复选框,点击它就可以启用筛选功能; (4) 然后在列表中选择所需的筛选条件。

示例:以销售业绩为例进行筛选 同样以销售业绩为例,我们需要找出那些销售额超过10000元的产品,我们可以在“产品名称”列上启用筛选功能,然后在“销售额”列中选择大于10000的值。
- 选中“产品名称”列上的所有内容;
- 点击“筛选”按钮;
- 在下拉菜单中选择“大于...”,输入“10000”;
- 点击确定。
数据透视表的应用 当需要进行复杂的数据汇总和分析时,数据透视表是一个强大的工具,它可以将大量的数据整理成易于理解的格式,并允许我们通过各种维度进行多维分析。
掌握Excel的基本排序和筛选技巧对于提高工作效率至关重要,熟练运用这些工具,可以使我们的日常工作更加高效和准确,希望本文提供的教程能够帮助您更好地利用Excel进行数据分析。
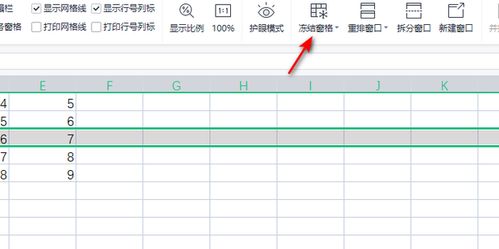
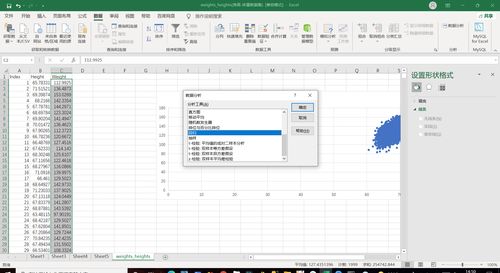
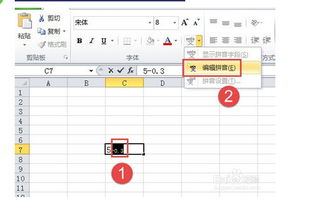

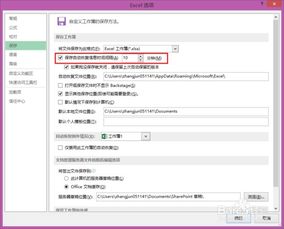
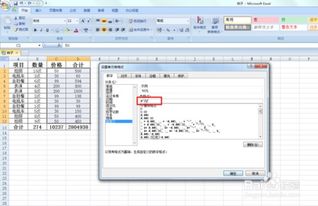

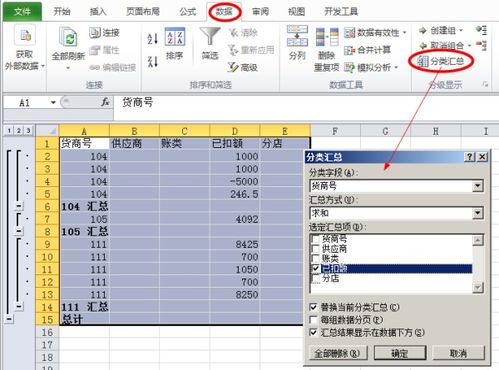
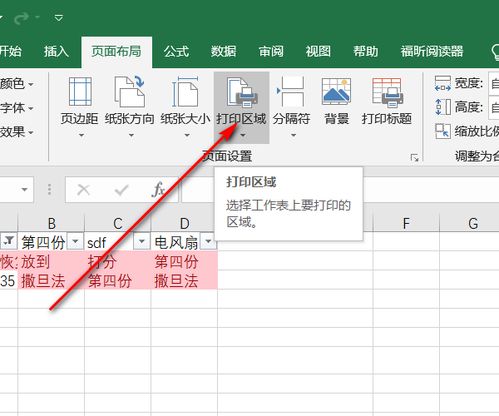

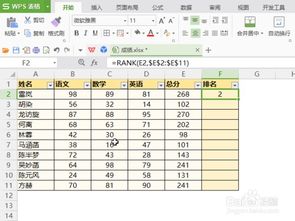
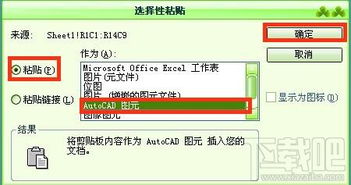
有话要说...