Excel表格大小的调整是一个相对简单的过程,但需要了解一些基本的操作步骤和技巧,以下是一篇详细的教程,帮助您在Excel中更改表格外观或内容的大小。
如何调整Excel表格大小
方法1:手动调整单元格高度和宽度
选中文档:
- 点击并拖动鼠标选择整个文档区域。
- 或者点击“开始”菜单中的“全选”。
调整单元格尺寸:
- 单击选中区域中的任意单元格。
- 在“开始”标签页下,找到并点击“格式刷”,将其放在单元格顶部以复制其格式。
- 选中需要调整高度或宽度的单元格。
- 按住键盘上的Ctrl键,同时单击另一个单元格,Excel会自动调整这两行之间的高度。
- 或者使用快捷键Alt+Shift+F9,直接对齐一行的高度。
设置列宽:
- 在“开始”标签页中,找到并点击“列宽”按钮(显示为一个水平的箭头)。
- 设置所需的列宽值,Excel会自动调整所有对应的单元格宽度。
设置行高:
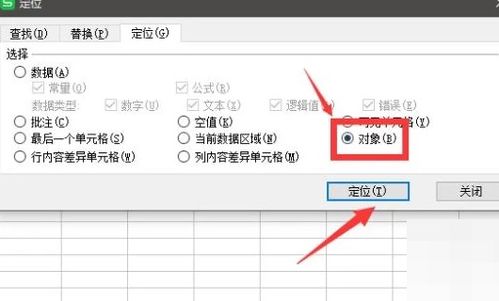
- 同样,在“开始”标签页中,点击“行高”按钮(显示为一个垂直的箭头)。
- 设置所需行高的值,Excel将根据当前数据自动调整行高。
应用调整:
调整完毕后,可以将格式刷放在文档的最后一行或最后一列上,以便保存更改。
方法2:批量调整
打开“开始”菜单:
点击Excel主界面左下角的“开始”图标。
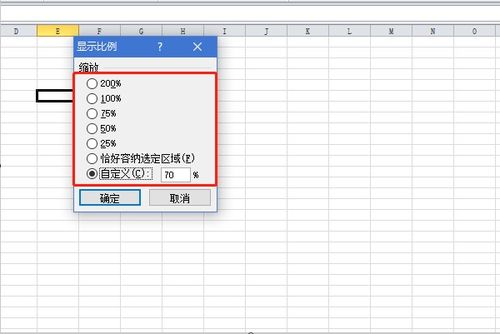
选择“条件格式化”:
在菜单中找到并点击“条件格式化”。
设置规则:
- 在弹出的窗口中,选择“新建规则”,然后选择“使用公式确定要设置格式的单元格”。
- 输入公式来指定特定条件下的单元格范围。“=A1<200”表示所有的小于200的单元格。
- 设置格式,如填充颜色、字体等。
- 应用规则。
批量调整:
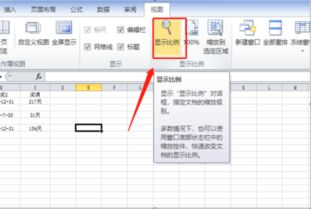
- Excel将在满足设定条件的所有单元格中应用所设置的格式。
- 这个方法适用于多个单元格的批量调整,特别适合处理大量数据时节省时间。
注意事项:
- 在进行大规模调整之前,请确保备份您的文件,以防误操作导致的数据丢失。
- 根据实际需求选择合适的方法,不同的情况可能需要不同的工具和技术。
通过上述步骤,您可以轻松地在Excel中调整表格的外观和内容大小,希望这篇教程能帮到您!如果您还有其他问题,欢迎随时提问。
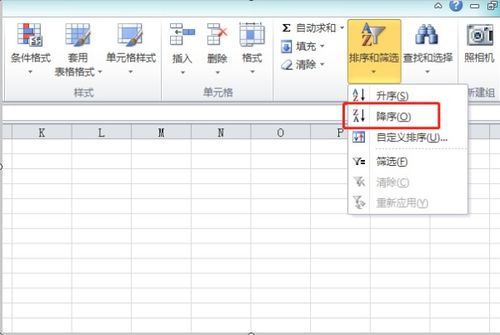
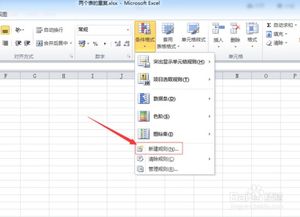
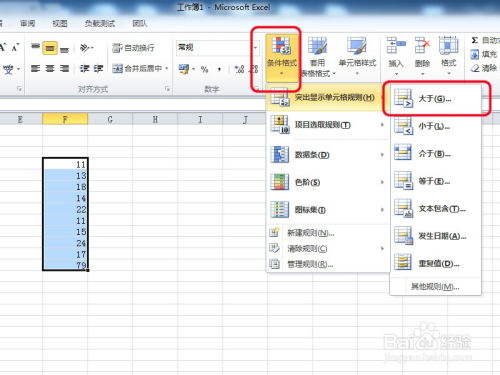
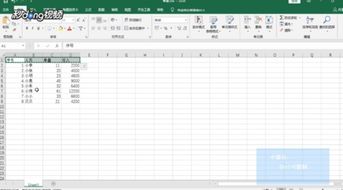
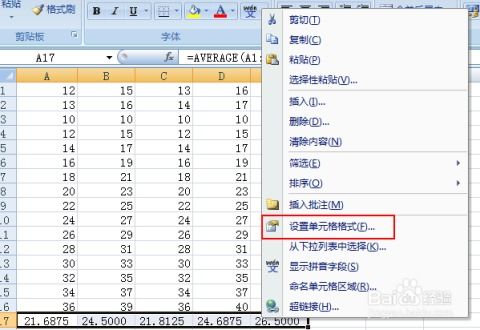


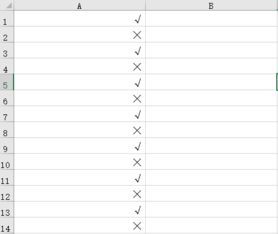
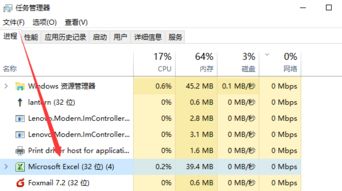
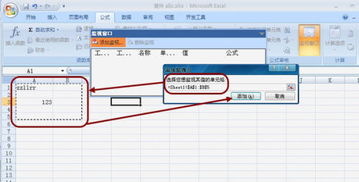

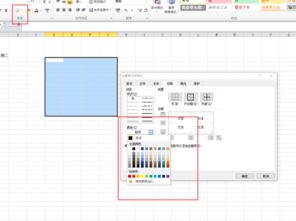
有话要说...