Excel听写功能的开启与使用教程
背景介绍
在日常工作中,我们常常需要将文档中的内容输入到电子表格中,而手动录入不仅耗时费力,还容易出错,为了提高效率和准确性,Excel提供了听写功能,可以自动将语音转换为文本。
步骤指南
启用语音识别功能:
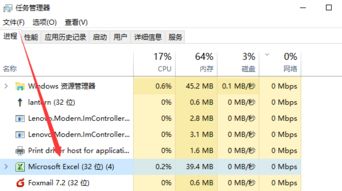
打开Excel 2016或更高版本。
- 在“开始”选项卡中,点击“语音”按钮(麦克风图标)。
- 或者,在Excel菜单栏中选择“文件” -> “选项”,然后在左侧菜单中找到并点击“语音”。
配置监听设备:
Excel默认支持内置麦克风,如果您的设备没有麦克风或麦克风设置不当,请确保已启用外部麦克风或更改默认设备。
听写文本:
- 在一个空的工作表单元格中,按住Alt键不放,点击键盘上的数字键。
- 按下Ctrl + Shift + A 快捷键打开语音录制对话框。
- 点击“开始录音”按钮,开始录制音频。
- 在Excel窗口中,您可以听到您正在录制的内容。
- 录音结束后,点击“完成”按钮停止录音。
- 反复进行上述操作直到完成整个文档的记录。
输入文字:
- 录制完成后,返回Excel工作表。
- 单击相应的单元格,开始手动输入所听到的文字。
- 当您在某个单元格内按下回车键时,Excel会将该单元格的内容标记为已完成。
- 使用快捷键 Ctrl + Space 来确认或取消当前单元格的标记。
完成任务:
- 根据需要重复以上步骤以处理剩余的文本。
- 完成所有单元格后,检查拼写错误并校对任何可能的输入问题。
- 将编辑好的数据复制粘贴到Excel的其他区域或者直接保存为新的工作簿。
注意事项
- 在录音过程中保持安静环境,避免噪音干扰导致错误。
- 如果需要多次修改或删除已记录的内容,可以在Excel中直接修改,并通过Ctrl + H 调出查找替换对话框来快速查找和替换已标记的单元格。
- 对于复杂的数据格式或大量数据,建议使用Word等工具配合Excel听写功能进行更高效的操作。
结束语
通过本教程,您应该能够顺利开启和使用Excel的语音听写功能,从而大大提高工作效率,无论是在日常办公还是项目管理中,这项实用的功能都将帮助您节省时间和精力,继续探索更多Excel的高级功能,让您的工作效率再上新台阶!
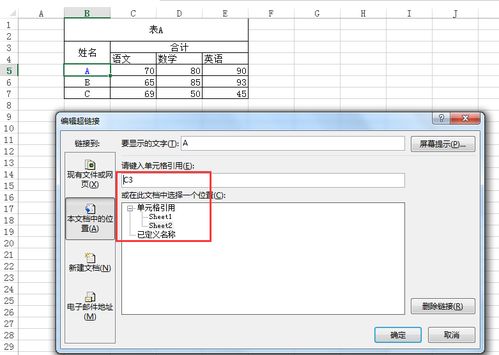


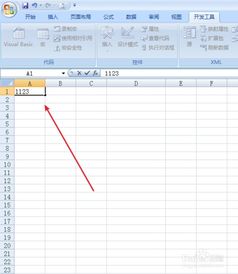
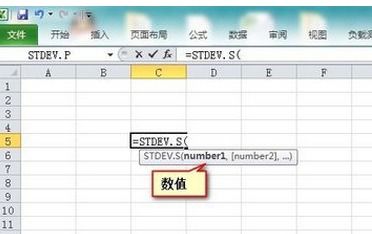



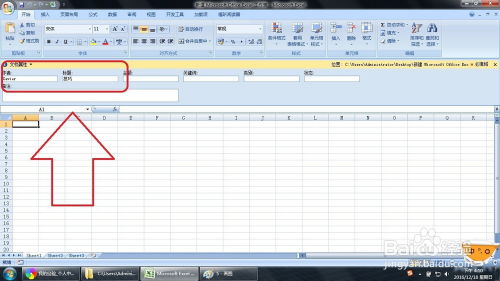



有话要说...