Excel中如何高效地排版和管理图片教程
概述 在日常工作中,我们常常需要在Excel中插入图片来增加文档的视觉效果,但有时,我们需要将多个图片按照特定顺序排列,并对它们进行适当的调整,本文将详细介绍如何使用Excel中的功能来高效地排列图片。
插入图片
- 在Excel中插入图片:
- 打开Excel后,点击菜单栏上的“插入”。
- 从下拉菜单中选择“图片”,然后从你的计算机文件夹或网络上选择一个图片文件。
- 单击插入按钮以完成操作。
基本图片排列
排列方式: Excel默认会将图片按其原始大小自动居中显示,如果你想要手动调整图片的位置,可以右键点击图片并选择“移动或复制”。
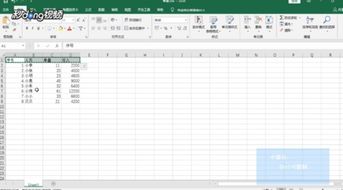
自动排列图片: Excel允许你通过拖放的方式自动调整图片的位置,选中所有要排列的图片,然后单击鼠标左键,然后按住Shift键拖动到目标位置。
对齐图片
对齐方式: 图片有四种主要的对齐方式:顶端、中间、底部和右边对齐,这些可以在Excel菜单栏中找到“开始”选项卡下的“文本框和形状”组中。
预览对齐效果: 一旦选择了对齐方式,Excel就会在下方提供预览窗口,帮助你确认图片的对齐效果是否符合预期。
调整图片尺寸

调整图片大小: 如果图片的尺寸与工作表单元格不匹配,Excel会自动缩放图片以适应单元格大小,如果需要手动调整,可以右键点击图片,然后选择“格式化图元”,在这里你可以调整图片的高度和宽度。
合并多张图片
合并图片: Excel允许你合并多张图片为一张更大的图片,选中所有图片,然后点击菜单栏上的“插入”->“对象” -> “组合”,这样,所有的图片将会合并成一张大图片。
通过上述步骤,你已经掌握了如何在Excel中有效地排列和管理图片,无论是在创建演示文稿还是在数据分析报告中,掌握这些技巧都能大大提高工作效率,希望以上的教程对你有所帮助!
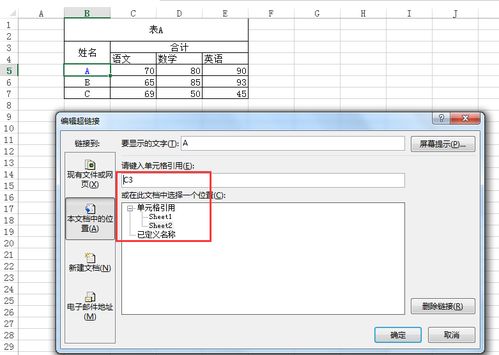


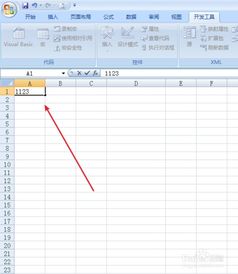
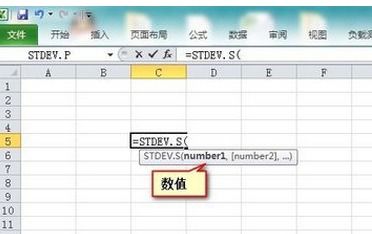



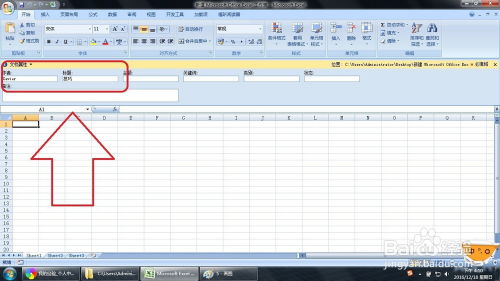



有话要说...