Excel在线框图的绘制教程
在Excel中创建一个简单的在线框图(也称为“流程图”或“决策树”)可以帮助你清晰地展示数据流、任务和步骤之间的关系,下面,我们将通过几个简单的方法来教你如何使用Excel中的功能创建这些有用的图表。
第一步:准备你的环境
- 打开Excel:首先确保你已经安装并打开了Excel软件。
- 选择一个新的工作簿:点击“文件”菜单下的“新建”,然后选择新的工作簿模板。
第二步:创建基本的表格结构
输入基本信息:在Excel的空白工作表上,添加列头以定义你要表示的数据类型,如果你要创建一个关于员工的信息系统,你可以有以下列:姓名、职位、部门、入职日期等。
姓名 职位 部门 入职日期 张三 经理 销售部 2023-01-01 李四 技术员 IT部 2022-10-15 王五 内勤 行政部 2021-08-07 填充数据:将实际的员工信息填入相应的单元格中,这个过程会根据你的具体需求而有所不同,但这是最基本的部分。
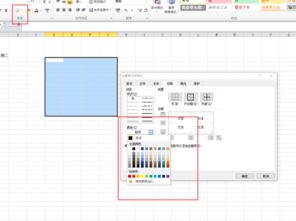
第三步:添加线条和箭头
插入形状:使用“开始”标签页中的“形状工具”选项来添加矩形或椭圆来代表不同的活动或步骤,这些形状可以是圆形、方形或其他任何你喜欢的设计样式。
连接形状:选中两个相关的形状,然后拖动鼠标以确定它们之间应该用什么类型的线条连接,你可以在“开始”标签页中找到“连接器”按钮,它会在两个形状之间自动添加一条直线或折线。
第四步:美化你的在线框图
调整大小:利用Excel的格式工具栏来调整每个形状的大小和位置,这样可以使你的在线框图看起来更加整洁和专业。
应用颜色:为你的形状添加不同的颜色,这有助于区分不同部分或阶段,你可以通过单击“开始”标签页上的“填充色”图标来更改颜色,并且还可以通过双击某个形状来设置其默认颜色。
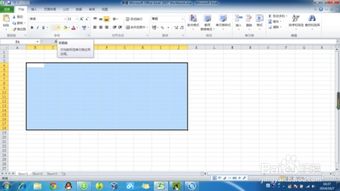
添加文本说明:为了更清楚地解释每个步骤或活动,可以在形状旁边添加文字说明,右键单击形状,从弹出菜单中选择“添加批注”或者直接在形状上输入文本。
布局优化:使用边框、阴影和其他样式来增强图形的整体外观,使其更具有视觉吸引力。
第五步:保存你的成果
- 完成之后,记得保存你的工作簿,点击“文件”菜单下的“另存为”,然后选择适合你文档格式的保存选项。
通过以上步骤,你就能够在Excel中创建出自己的在线框图了,随着技能的提升,你也可以尝试加入更多复杂的元素,比如分支点、条件测试以及流程图的专业术语等等,希望这份指南能帮助你在Excel的世界里绘制出精美的在线框图!
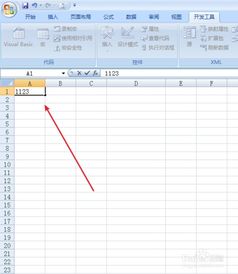
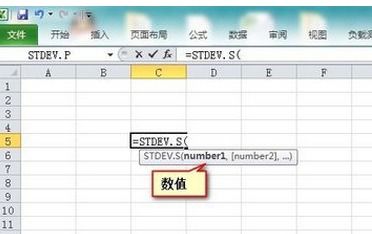



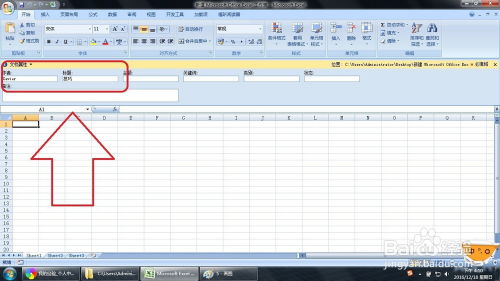




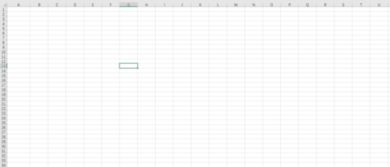

有话要说...