如何在Excel中截取一个窗口
在Excel中截图是一个常见的需求,无论是为了记录、分享还是用于分析数据,都可以通过Excel的截图功能来实现,本文将详细介绍如何使用Excel中的屏幕截图工具进行操作。
准备工作
- 确保你已经安装了Excel:大多数现代操作系统(如Windows和Mac)都预装了Excel。
- 打开Excel并选择要截图的窗口:你需要有一个需要截图的窗口在屏幕上可见。
使用快捷键截图
如果你希望快速截取当前活动的窗口,可以按以下步骤操作:

- 按下
Win + S组合键:这会启动搜索栏。 - 输入“屏幕截图”或“截图”:系统可能会显示相关的选项。
- 点击屏幕截图图标:通常这个图标是一个相机图标,它位于桌面的右下角或任务栏上。
- 等待系统完成截图:系统会自动保存截图到默认位置。
通过菜单栏截图
如果你想手动截取某个特定窗口的内容,可以通过菜单栏来实现:
- 单击左下角的“插入”按钮”:如果看不到这个按钮,请确保你的鼠标指针是正常的形状。
- 在弹出的菜单中选择“屏幕截图”:这将会打开一个新的对话框,你可以在这里选择你要截取的具体区域。
- 调整范围:
- 全屏截图:选择整个屏幕区域。
- 部分截图:选择具体的工作表或者图表区域。
- 自定义选择:点击并拖动鼠标以选择你想要截取的内容区域。
- 保存截图:根据提示保存图片文件。
自动截图功能
如果你希望在每次打开Excel时自动截取屏幕,并将其保存在一个固定的位置,可以按照以下步骤设置:

- 打开Excel:在Excel的开始界面,找到并点击“文件”菜单。
- 选择“选项”:点击顶部菜单栏中的“文件”然后选择“选项”。
- 进入常规选项卡:在新出现的“Excel选项”窗口中,滚动到底部,找到“自动重设屏幕大小和缩放级别”这一项。
- 启用自动截图:勾选“当启动Excel时自动截图”复选框,然后选择一个保存图片的文件夹。
- 应用更改:点击“确定”关闭所有其他窗口,然后再次启动Excel看看是否成功。
注意事项
- 截图格式:默认情况下,Excel会存储为JPEG格式的图片,如果你有特殊要求(例如PDF),可能需要额外的操作。
- 隐私问题:截图可能会包含敏感信息,务必注意隐私安全。
通过上述方法,你应该能够轻松地在Excel中截取你所需要的数据窗口,无论是日常办公、数据分析还是项目展示,合理利用这些截图功能都能大大提高工作效率。
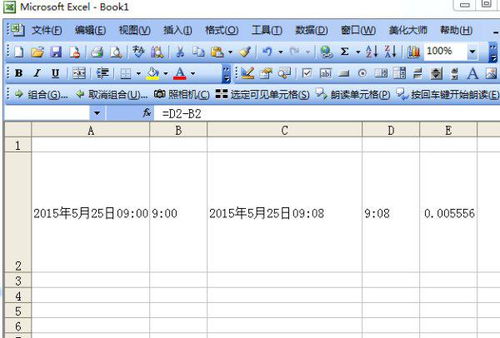
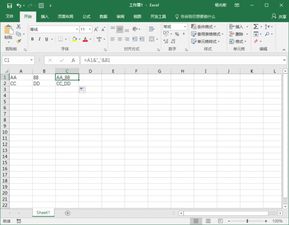
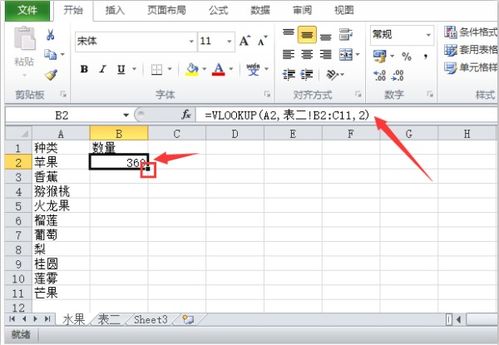

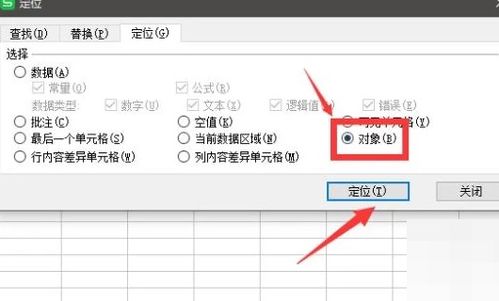


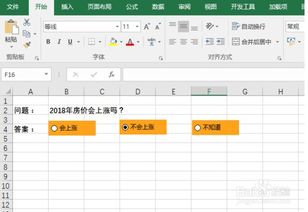
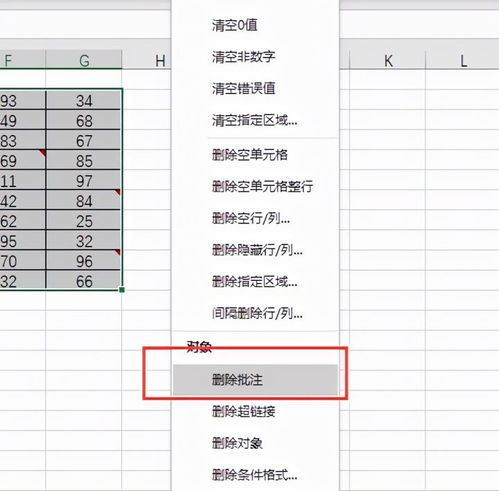

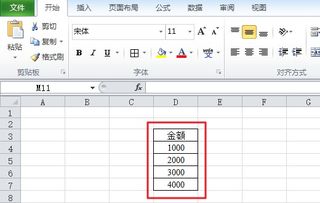
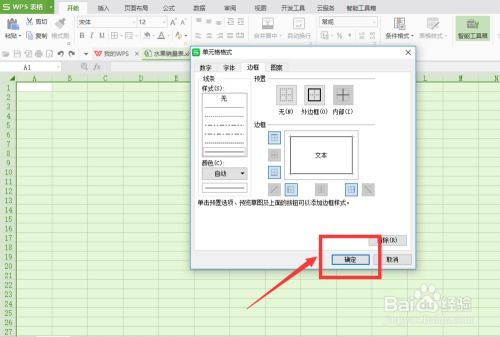
有话要说...