Excel 中处理金额的技巧与方法
在日常工作中,我们经常需要对大量的数据进行计算和分析,其中包含大量金额的数据是常见的,如何有效地管理和分析这些金额信息呢?本篇文章将介绍一些实用的Excel技巧,帮助您轻松处理各种金额数据。
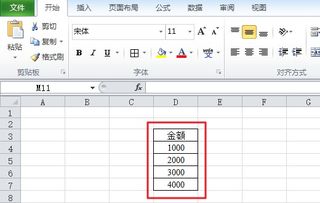
定义单元格格式为货币
我们需要确保所有涉及金额的单元格都被正确地设置为货币格式,这样可以防止因格式不一致导致的数据错误,以下是具体步骤:
步骤1: 选择目标单元格
- 点击并拖动光标到您希望应用货币格式的所有单元格上。
步骤2: 应用货币格式
- 右键单击选中的单元格,从弹出菜单中选择“数字”或直接使用快捷键
Ctrl + Shift + M打开数字选项。 - 在“数字”对话框中,切换到“货币”标签页,并确保已勾选“是”的复选框以启用货币格式。
- 设置小数位数(2位小数)以及正负号、前导零等格式。
- 点击“确定”按钮完成格式设置。
处理大金额单位
有时,我们需要将小数点后的位数增加以显示更大的数值,这可以通过以下方式实现:
步骤1: 插入逗号分隔符
- 打开单元格,在其右侧插入一个逗号,这一步操作会自动调整单元格宽度,使其适应新的数值长度。
步骤2: 调整列宽
- 单元格内有足够空间后,右键点击单元格边界,选择“设置单元格格式”,然后在“数字”标签下选择“自定义”格式。
- 输入通配符如“#,##0.00”来强制每组三个数字之间添加逗号。
数据验证规则:金额输入限制
为了保证用户只能输入有效的金额值,可以创建一个数据验证规则:

步骤1: 创建数据验证
- 在目标单元格中点击
Alt + =组合键,或者在顶部工具栏找到“数据”选项卡下的“数据验证”按钮。 - 启动“数据验证”对话框,选择允许类型为“整数/数字”。
- 接着选择“设置”标签,勾选“只允许”。
- ”设置为“0”和“#0.00”。
步骤2: 添加错误警告
- 如果用户尝试输入非数字字符,系统会在编辑框旁边显示一条红色错误提示。
使用条件格式化突出显示
对于金额较大的数据,我们可以使用条件格式化来突出显示异常值:
步骤1: 准备工作表
- 按照上述步骤设置好单元格格式。
- 在另一个新工作表或同一工作表的另一部分绘制一个柱状图或其他图表。
步骤2: 运行公式生成图表
- 在图表区域输入相应金额数据。
- 利用Excel提供的公式功能,如
=SUMIF, 对数据进行筛选和汇总。
通过以上的方法,您可以更有效地管理Excel中的金额数据,灵活运用Excel的功能可以帮助您快速应对各种数据分析需求。


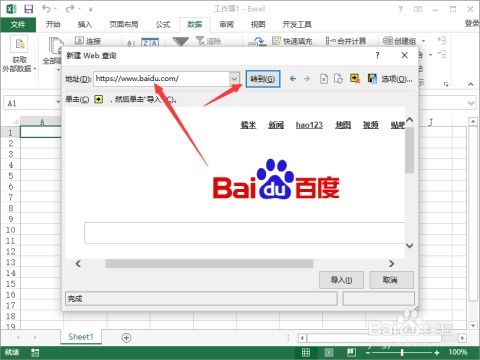
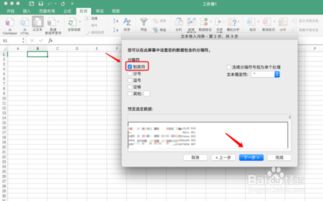

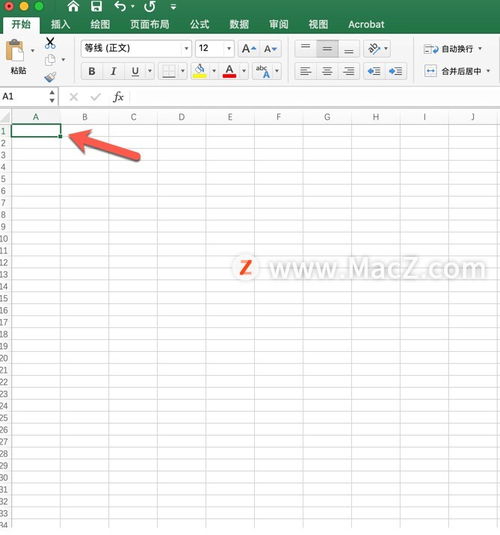
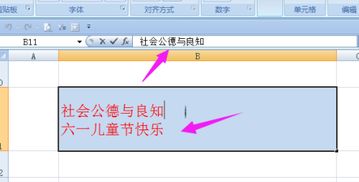

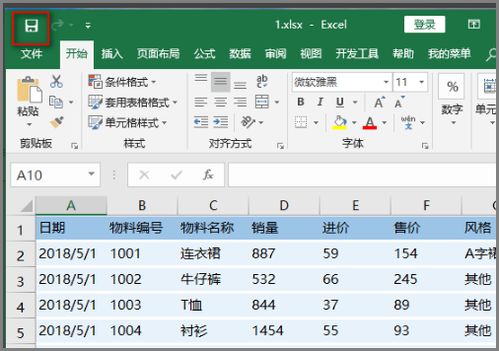
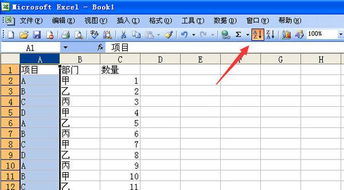

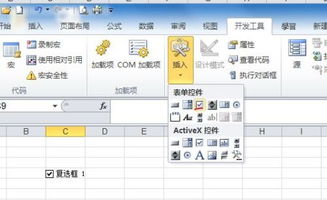
有话要说...