Excel中添加图表标题是一项基本但又非常重要的功能,它能让图表更清晰、更具信息价值,下面我将详细介绍如何在Excel中为图表添加标题。
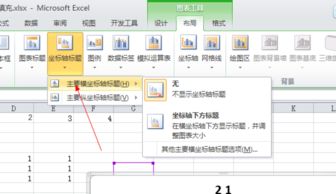
准备工作
首先确保你已经有一个图表(如柱状图、饼图等)并且图表中的数据已经被正确输入和计算出来,让我们开始添加图表标题。
添加图表标题的步骤:
打开Excel并选择你的图表
- 在Excel中打开你需要调整的图表。
- 确保图表显示在工作表的顶部或左侧。
鼠标右击图表
- 使用鼠标右键点击图表的任一部分,或者使用快捷键
Ctrl + Shift + Enter直接进入图表编辑模式。 - 在弹出的菜单中选择“设计”选项卡。
转到布局选项
- 在“设计”选项卡下找到“图表类型”区域,这里通常会有一列可供选择不同的图表类型。
- 如果你的图表类型是标准的条形图、折线图或其他常见的图表,那么默认的“图表类型”应该已经为你选择了最合适的样式,如果需要更改,可以点击旁边的下拉箭头选择其他类型的图表。
切换到“格式”选项卡
- 当你选中了一个特定的图表类型后,切换到“格式”选项卡。
- 在“格式”选项卡中找到“图表标题”这一部分。
- 点击“图表标题”图标,这将弹出一个对话框。
- 在对话框中你可以输入你想要添加的标题文本,如果你不熟悉文本格式,可以选择一些预设的字体、大小和颜色,或者直接点击文本框下方的“插入文本框”按钮来创建一个新的文本框。
- 输入完成后,点击确定以完成设置。
设置文本框属性
- 在文本框中输入完毕后,你可能需要调整文本框的位置、大小以及方向,点击文本框内的空白区域,在出现的下拉菜单中选择合适的方向和位置,然后调整大小。
完成
- 最终确认所有设置已正确应用,你的图表标题就添加好了。
示例
假设我们有一个销售数据的柱状图,我们希望在这个图上加上一个描述性标题:“2023年第一季度销售额趋势”。
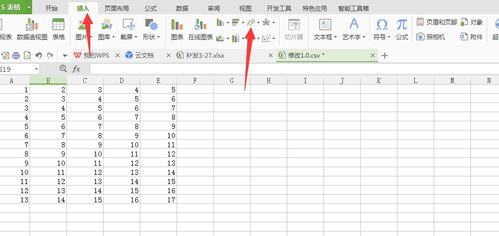
- 我们选择了合适的图表类型,比如柱状图。
- 将光标移到图表上方,右键点击选择“设计”,然后选择“图表类型”中的“柱状图”。
- 在格式里找到“图表标题”标签,点击其右侧的小箭头,选择我们的标题文本:“2023年第一季度销售额趋势”。
- 我们可以对标题进行进一步的修饰,例如调整字体大小、颜色等。
通过以上步骤,你可以在Excel中轻松地为你的图表添加一个吸引人的标题,使图表更加直观和易于理解。
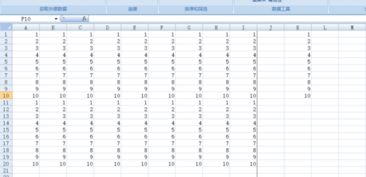
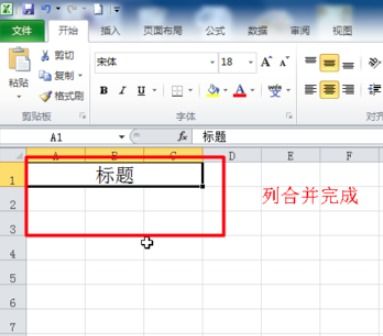

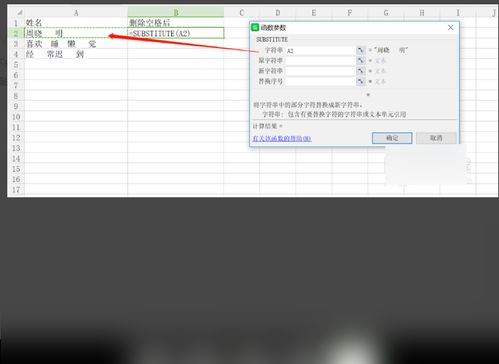
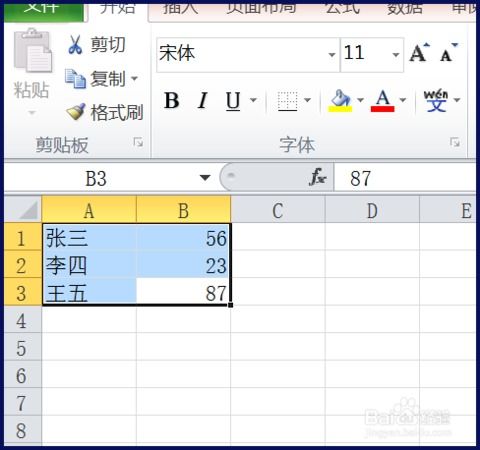
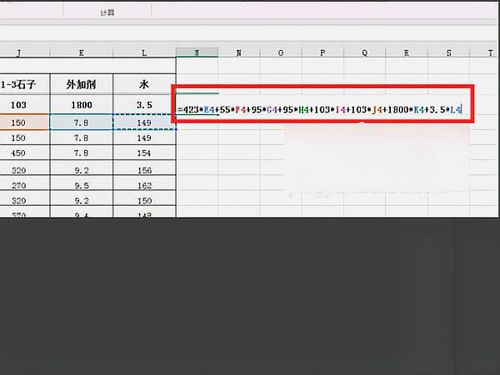
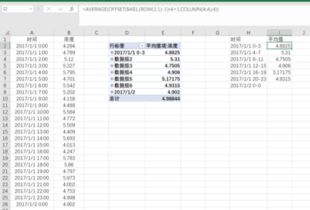
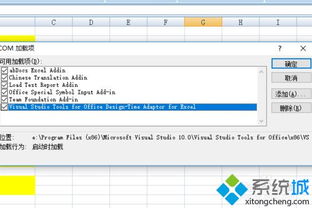


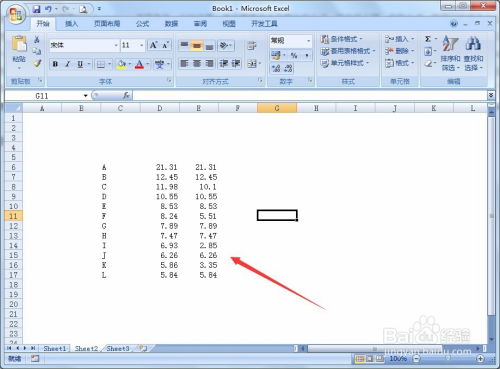
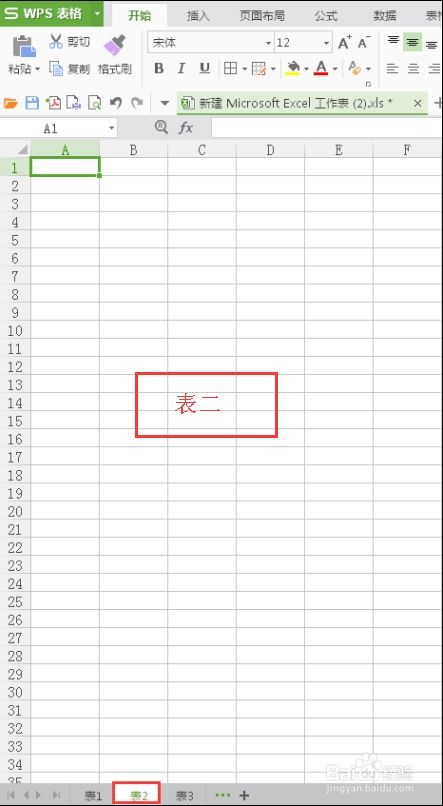
有话要说...