创建一个Excel表格来查找关于如何在Excel中查找和处理快递信息的教程文章是一个很好的学习资源组织方式,以下是一个基本的步骤指南,帮助你编写这样一个表格:

第一步:确定内容框架
- 标题栏:包括教程名称、作者姓名、发布时间等基本信息。
- 正文部分:
- 介绍如何使用Excel进行快递数据的输入与处理。
- 如何使用Excel公式(如IF, VLOOKUP)来查找特定快递信息。
- 提供常见问题解答及解决方法。
- 参考资料:列出相关的教程链接或文档。
第二步:撰写教程
示例教程一:使用VLOOKUP函数查找快递信息
# Excel 查找并处理快递信息教程 ## 文章由[作者姓名]于[发布日期]发布 ### 步骤 1: 准备工作 - 打开你的Excel文件。 - 确保已导入快递相关信息。 ### 步骤 2: 使用VLOOKUP查找快递单号 1. 在A列输入快递单号。 2. B列将显示快递公司名称。 3. C列计算实际到货日期(假设D列有发货日期)。 #### 公式示例: - VLOOKUP = =VLOOKUP(A2, D$2:E$100, 2, FALSE) ### 步骤 3: 检查结果 - 确认C列中的日期是否准确反映了实际到货时间。 ### 步骤 4: 解决常见问题 - 如果没有找到某个快递单号,请检查数据源是否正确。 - 可以尝试手动查找相关记录或联系快递公司确认。 ### 通过上述步骤,您可以使用Excel高效地查找和处理快递信息,如有疑问,可参考更多相关教程或寻求专业人士的帮助。 --- ### 注意事项 - 姓名和发布时间请根据实际情况填写。 - 参考资料应包含所有相关教程链接。
第三步:添加附件
可以为教程准备一些相关的Excel模板或者实例文件,以便读者更好地理解和应用这些技巧。
第四步:保存和分享
完成教程后,保存为PDF或其他易于分享的格式,并分享给需要的人群。
这样,你就有了一个详细的Excel教程,可以帮助其他人有效地管理和查找快递信息。

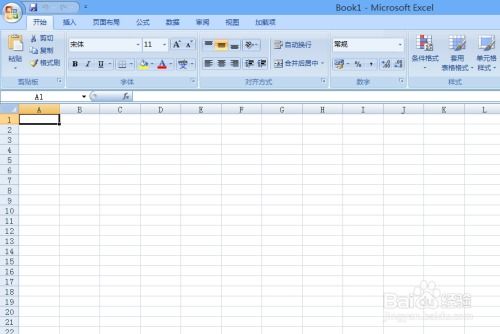

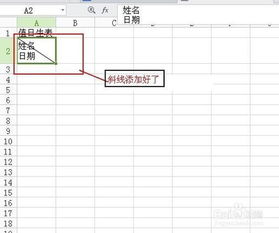




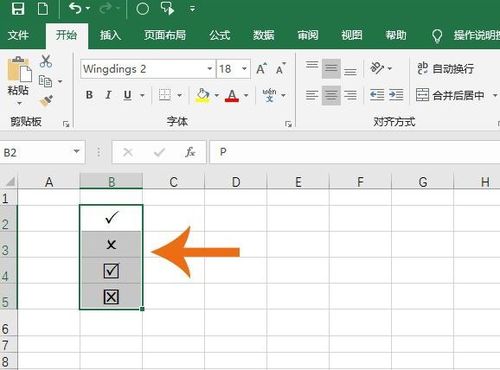

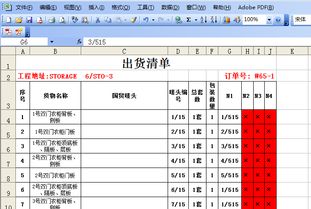

有话要说...