如何在Excel中输入数据
打开Excel
打开您想要编辑的Excel文件。
在单元格中输入数据
要开始输入数据,请选择一个空的单元格,在该单元格内输入您希望显示的数据。
- 如果您想在A1单元格中输入数字50,则需要在A1单元格中键入“50”。
- 若要在B1单元格中输入文本字符串“Hello World”,则需在B1单元格中键入“Hello World”。
使用公式
Excel不仅支持基本的数字输入,还支持各种计算和数据分析功能,您可以使用内置的公式来对数据进行加、减、乘、除等操作。
示例:
- 要将A1单元格中的数值加上10,可以在C1单元格中输入
=A1+10。
输入公式后按回车键,结果将在C1单元格中显示为60。

- 要将A1单元格中的数值加上10,可以在C1单元格中输入
复制粘贴数据
如果您已经在一个单元格中输入了数据,并且希望将其复制到其他单元格,可以按照以下步骤操作:
- 将光标移动到您希望放置数据的目标单元格。
- 按下Ctrl+C快捷键,以开始复制当前单元格的内容。
- 然后将光标移到目标单元格并按下Ctrl+V快捷键,以粘贴数据。
数字格式化
为了使数据看起来更整洁或符合特定要求,Excel提供了多种数字格式选项。
示例:
- 要将数字格式化为货币格式(1,000.00),可以在A1单元格中输入数值(如5000)。
- 选中A1单元格并单击“开始”标签页上的“数字”按钮,然后从下拉菜单中选择“货币”样式。
A1单元格将显示为$1,000.00,符合货币格式的标准。
使用填充柄快速填充序列
如果您的数据是连续的(比如从1到100),可以利用Excel的填充柄功能轻松地填充这些序列。
- 选择起始值所在的单元格(这里是A1)。
- 将鼠标指针放在单元格右下角的小方块上,直到它变成十字形。
- 右键点击这个小方块,或者直接双击,即可弹出填充序列对话框。
- 选择所需的方向(向上、向下、向左或向右),接着指定行数或列数。
- 单击“确定”,Excel将自动在选定范围内填充序列。
数据验证与条件格式化
通过设置数据验证和条件格式化,可以帮助确保您的数据满足特定要求,并且易于识别。
数据验证:
- 要添加数据验证规则,可以选择任何包含数据的单元格,然后在“数据”标签页的“数据工具”组中选择“数据验证”命令。
- 在出现的新窗口中,选择适当的验证类型(如整数、正数、文本等),然后设定相应的条件。
条件格式化:
- 选择要应用条件格式化的单元格区域。
- 在“开始”标签页的“样式”组中,找到“条件格式化”下的“新建规则”。
- 根据需要选择一种规则类型(如“大于”、“小于”或自定义条件)并设置相应条件。
- 定义格式后,勾选“全部应用于这一系列条目”复选框,最后点击“确定”。
步骤涵盖了如何在Excel中输入数据的基本方法,熟练掌握这些技巧,能够大大提高工作效率,并确保数据的准确性和一致性,无论是初学者还是专业人士,掌握这些基础技能都是至关重要的。
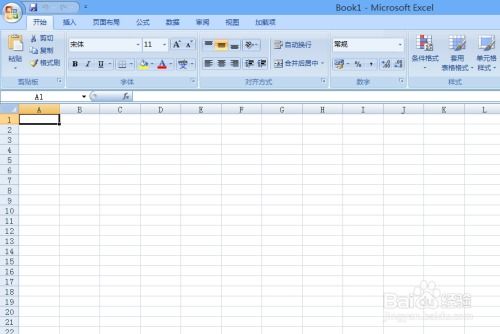

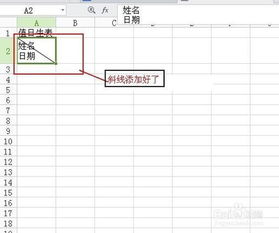




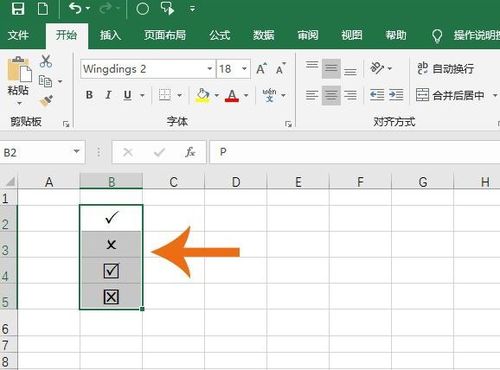

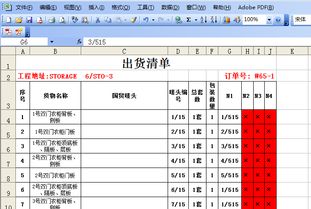

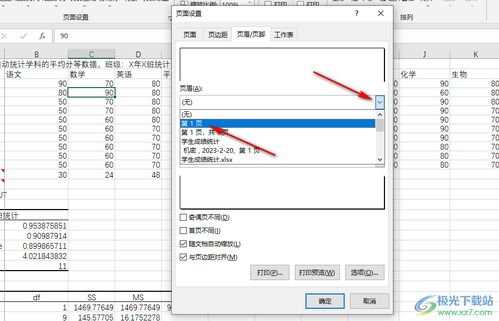
有话要说...