WPS Excel 制表教程
在现代办公环境中,Excel是一款非常实用的工具,它可以帮助我们高效地处理和分析数据,通过使用WPS Excel,你可以轻松制作出美观且专业的表格来帮助你更好地管理信息,本文将详细介绍如何使用WPS Excel创建、编辑和美化你的表格。
创建基本表格
步骤1:打开WPS Excel
- 启动WPS Office并选择“Excel”程序。
步骤2:新建工作簿
- 在Excel界面中点击“文件”菜单,然后选择“新建”。
步骤3:输入或粘贴数据
- 按照需要的数据格式,在新的工作表(Sheet)中输入数据。
- 如果已经有数据要导入到新表,请选择“插入”选项卡中的“从其他位置”,然后粘贴数据。
行和列头
步骤4:添加标题行
- 右键点击任一单元格,选择“设置单元格格式”。
- 在弹出的对话框中选择“字体”,确保标题文本具有足够的高度和颜色以使其易于阅读。
- 确保所有列标题也位于第一行,并保持居中对齐。
步骤5:添加列头

- 使用相同的方法为每列设置标题,确保所有标题都整齐一致。
格式化表格
步骤6:调整列宽和行高
- 调整列宽和行高的方法是双击相应的边框线,或者在“开始”标签页的“单元格大小”组中进行操作。
步骤7:应用样式
- 在“开始”标签页,有多种预设的表格样式可供选择,如“常规”、“合并及居中”等。
- 选择合适的样式后,即可应用到整个表格上,提升视觉效果。
绘制图表
步骤8:插入图表
- 点击“插入”菜单,选择“图表”选项。
- 选择柱状图、折线图或饼图,根据实际需求进行选择。
步骤9:自定义图表
- 对于已经插入的图表,可以在“设计”标签页下调整各种元素,包括图表类型、颜色方案以及数据系列的填充和描边。
自动填充与复制数据
步骤10:自动填充
- 当你需要快速复制同一模式的数据时,可以使用“填充”功能,选择起始单元格,右键选择“填充”,然后指定填充序列。
步骤11:复制与粘贴
- 复制所需数据,然后在目标位置执行“粘贴特殊”操作,可以选择仅保留格式而不复制内容。
数据筛选与排序
步骤12:数据筛选
- 若要筛选特定数据,可选中数据区域,然后点击“数据”标签下的“筛选器”,这允许用户查看特定条件的数据。
步骤13:数据排序
- 在“数据”标签页,可以点击“排序与筛选”按钮来对数据进行升序或降序排列。
提供帮助和支持
步骤14:查找和替换
- 查找和替换功能可以用来修正错误数据或更新信息,方便快捷。
步骤15:学习更多
- 如需进一步了解Excel的功能,可以通过WPS Office的帮助文档访问官方资源。
就是使用WPS Excel制作表格的基本步骤和技巧,熟练掌握这些技能,你就能在日常工作中更有效地组织和展示数据了,不断练习和探索新的功能会极大地提高你的工作效率和专业水平。
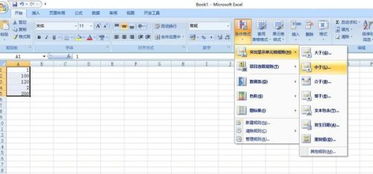


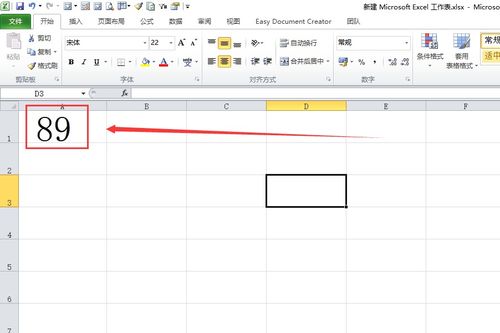

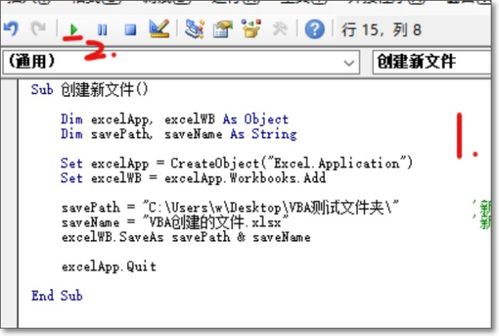
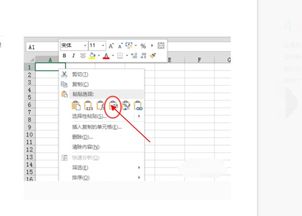
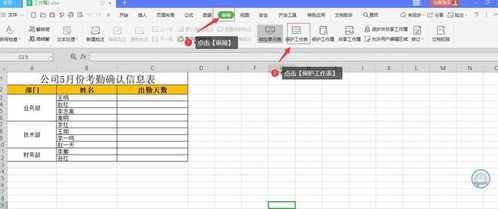

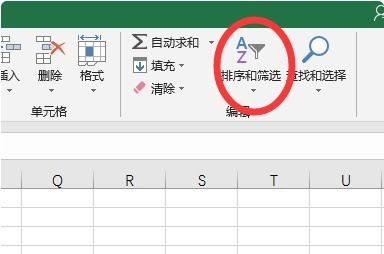

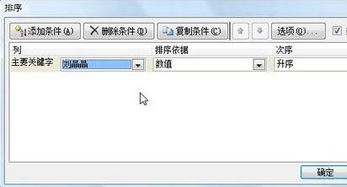
有话要说...