撰写关于如何在Excel中创建和使用下拉菜单的教程时,需要确保内容既详尽又易于理解,下面是一篇详细的教程,旨在帮助读者了解并掌握Excel中的下拉菜单功能。
如何在Excel中创建下拉菜单
准备工作
确保你的Excel版本支持下拉列表功能,大多数现代版本(从2007及以后)都提供了这个功能。
创建数据表
打开Excel后,点击“插入”选项卡,然后选择一个空白的工作表来创建你的数据表。
输入数据
在你的数据表中输入必要的信息,你可以通过拖动填充柄来快速输入大量相同的数据。

添加下拉菜单
为了实现下拉菜单的效果,你需要将单元格格式化为带有下拉菜单的格式。
选中你希望添加下拉菜单的单元格或区域。
点击“开始”选项卡,在“数字”组中找到“自定义列表”按钮,并选择它,这会打开一个对话框,允许你设置下拉菜单的项目。

- 在“自定义序列”文本框中,输入你想要的项目列表。“A,B,C,D,E,F,G,H,I,J,K,L,M,N,O,P,Q,R,S,T,U,V,W,X,Y,Z,A,B,C…”。
- 如果你想添加更多项,可以在同一个对话框中继续添加。
设置好之后,按回车键确认更改,当你滚动到该单元格时,会看到一个带有下拉箭头的小图标。
使用下拉菜单
一旦设置了下拉菜单,用户可以单击小图标以查看和选择预设的选项,这些选项通常包括常见的操作如复制、粘贴等。
自定义下拉菜单
如果你需要更复杂的自定义,可以通过以下步骤:

- 双击带有下拉箭头的单元格,弹出一个快捷菜单,选择“显示公式”。
- 在新的对话框中,你可以编辑现有公式或添加新公式。
- 完成后,点击“确定”。
应用范围扩展
如果你需要下拉菜单适用于整个列,而不仅仅是当前选定的单元格,请按照以下步骤操作:
- 重复上述步骤,为特定列添加下拉菜单。
- 将鼠标悬停在单元格右上角的三角形上,选择“填充”,然后选择“向右侧复制”或“向下复制”。
- 按照要求调整方向和数量,直到所有相关单元格都应用了下拉菜单。
通过以上步骤,你可以轻松地在Excel中创建和管理下拉菜单,这是一个非常实用的功能,可以帮助提高工作效率并简化用户的交互体验。








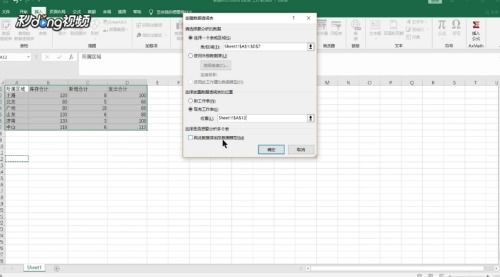



有话要说...