Excel 中锁定特定单元格的详细教程
在Excel中,有时我们需要限制某些单元格的数据输入或显示,这可以通过锁定单元格来实现,锁定单元格意味着该单元格将只允许用户在编辑时更改其值,而不能删除或修改其他单元格的内容。
本文将详细介绍如何在Excel中锁定特定单元格,包括使用条件格式、数据验证和保护工作表等方法。
步骤 1: 使用条件格式锁定单元格
目的: 如果你希望某些单元格在默认情况下不可编辑,可以使用条件格式功能进行锁定。
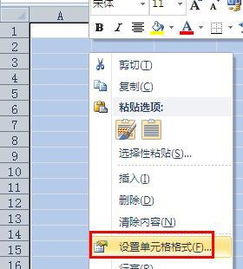
步骤:
- 选择你想要锁定的单元格或整个区域。
- 在“开始”选项卡下,找到并点击“条件格式”按钮。
- 在下拉菜单中选择一个样式(如“警告”),然后设置格式为“不显示任何内容”,以防止这些单元格被编辑。
- 应用此格式后,选中的单元格将以黄色边框突出显示,并且无法通过编辑方式更改其值。
步骤 2: 使用数据验证锁定单元格
目的: 如果你想强制某个单元格只能输入指定的值,可以使用数据验证功能。
步骤:
- 选择你想要设置数据验证的单元格或整个区域。
- 在“数据”选项卡下,找到并点击“数据验证”按钮。
- 在弹出的对话框中,选择“整数”、“数字”或其他类型的数据验证。
- 确定允许的输入范围(仅限1到100)。
- 最后点击“确定”。
步骤 3: 使用保护工作表锁定单元格
目的: 如果你只想保护整个工作表,使其不受编辑但仍然可读取,可以使用保护工作表功能。
步骤:
- 打开你的工作簿,确保已保存。
- 转到“文件” > “信息” > “保护工作簿” > “启用密码”。
- 输入一个密码,然后点击“下一步”。
- 再次输入相同的密码以确认,然后点击“完成”,现在你可以看到工作表处于保护状态,除非你重新输入密码才能解锁。
- 为了更安全地保护工作表,可以取消所有保护设置,回到“文件” > “信息” > “取消保护工作簿” > “解除保护”。
- 之后再次输入新密码以解除保护。
是几种在Excel中锁定特定单元格的方法,根据你的具体需求,可以选择合适的方法来保护工作表或单元格,使用条件格式和数据验证可以使单元格更加直观和易于理解,而保护工作表则提供了额外的安全层。
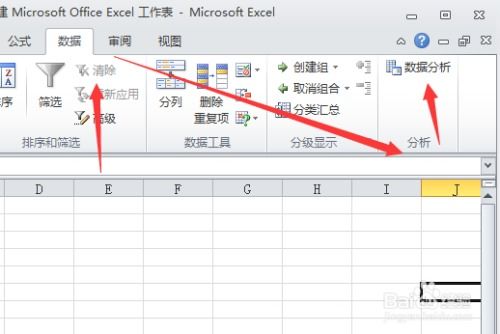
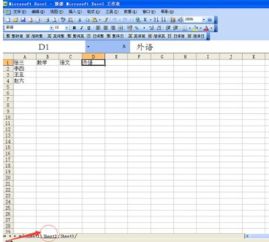
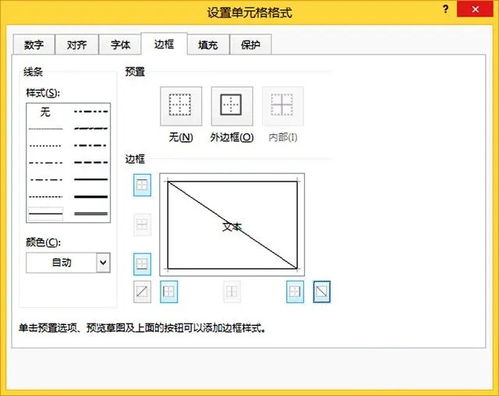
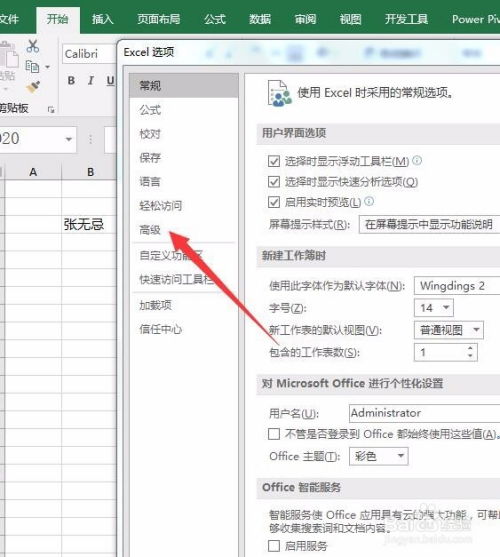
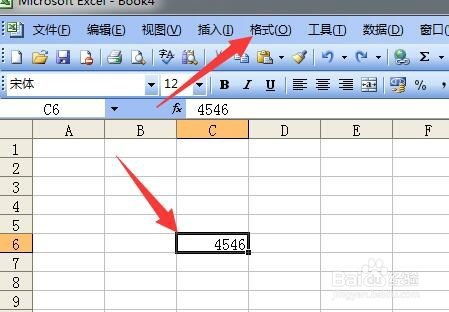

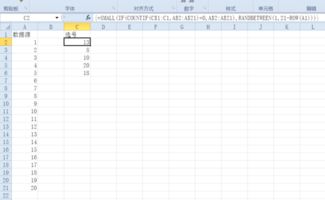
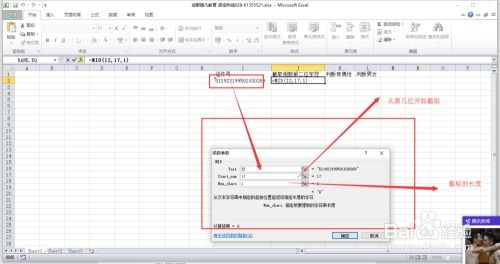
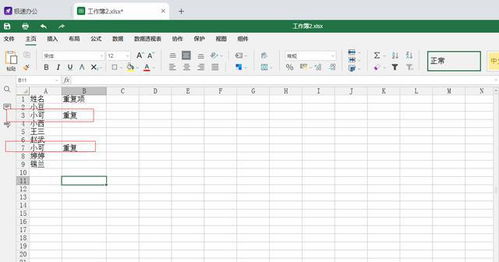
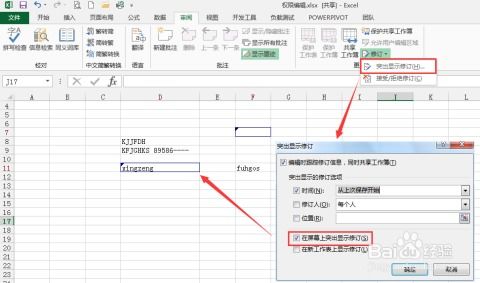
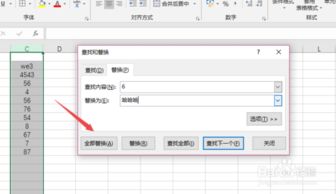
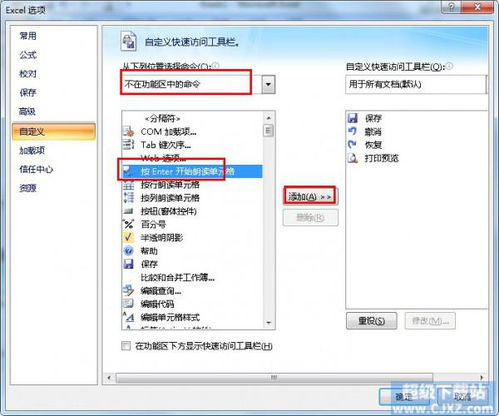
有话要说...