如何在Excel中创建和管理课程表
在教育领域,课程表是教师、学生及家长非常重要的工具,它不仅帮助学生了解每天的学习安排,还能让学生合理规划自己的时间,下面我们将详细介绍如何在Excel中创建和管理课程表。
创建一个基本的课程表模板
在Excel中打开一个新的工作簿,新建一个空白的工作表,我们来设置一些基本的列名和数据格式:
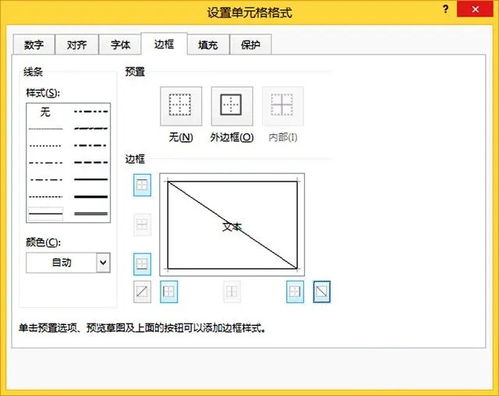
- 日期:用于记录每堂课的开始时间和结束时间。
- 课程名称:记录每一节课的科目或课程名称。
- 教师姓名:记录授课老师的名字。
- 教室号:记录该课所使用的教室编号(可选)。
- 上课时间:记录每节课的具体时间段。
填充数据
在“日期”列中填写当天所有课程的起始时间(如9:00 AM),然后在对应的“上课时间”列中填入每门课程的具体时间,如果需要记录教室号,可以在相应单元格输入教室的编号。
| 日期 | 课程名称 | 教师 | 上课时间 |
|-----------|--------------|----------------|--------------------|
| 2023/04/05 | 数学 | 张老师 | 9:00 - 9:45 |
| 2023/04/05 | 英语 | 李老师 | 10:00 - 10:45 |
| 2023/04/05 | 物理 | 王老师 | 11:00 - 11:45 |
| 2023/04/06 | 化学 | 赵老师 | 9:00 - 9:45 |
| 2023/04/06 | 计算机科学 | 刘老师 | 10:00 - 10:45 |格式化表格
为了使课程表更清晰易读,可以对表格进行适当的格式设置:
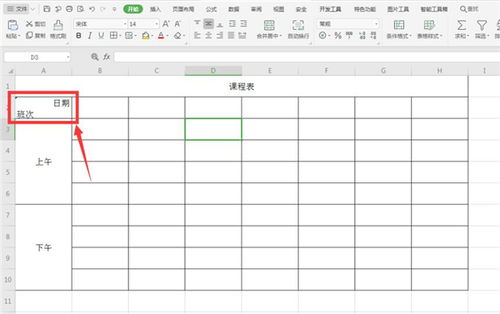
- 行居中显示,并加粗。
- 每一列的宽度适配内容长度。
- 使用不同的颜色区分不同列的数据,比如背景色来区分日期、课程名称等。
插入日历功能
如果你希望查看整个学期的日程安排,可以通过插入日历功能来实现:
- 在“日期”列下添加一个新列,命名为“周数”。
- 对应的“周数”列将从“周一”开始,每周为新的一周。
- 利用VBA(Visual Basic for Applications)代码或者Excel插件(如“Calendar View for Excel”)来自动更新并生成日历图表。
打印与分享
完成上述步骤后,你可以打印出完整的课程表,或者通过电子邮件等方式将其发送给学生们或家长。
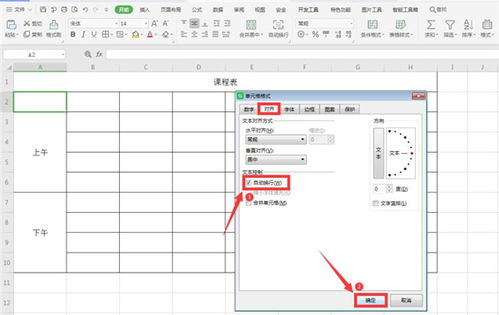
通过以上步骤,你就可以轻松地在Excel中创建和管理一个有效的课程表,这种方法不仅可以提高教学效率,还可以方便学生和家长随时查阅学习进度和安排,如果你有更多需求或问题,请随时向我提问!
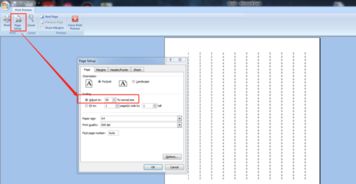


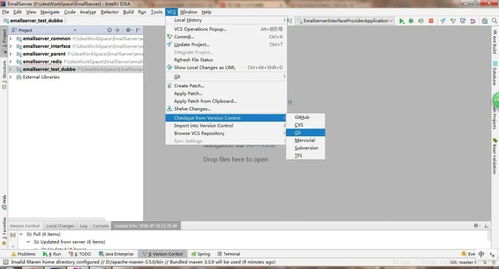
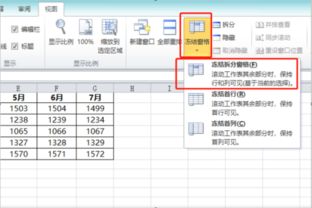
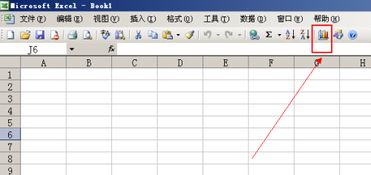
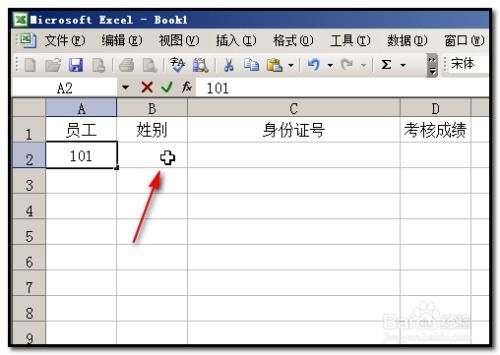
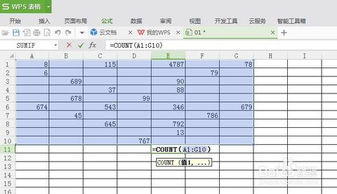
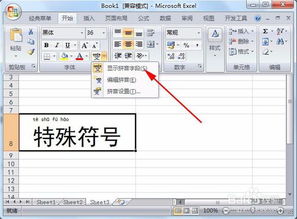



有话要说...