Excel 出勤汇总教程
在日常工作中,我们经常会遇到需要统计员工出勤情况的任务,Excel 是一个强大的数据处理工具,可以帮助我们快速而准确地完成这些任务,本文将详细介绍如何使用 Excel 来进行出勤汇总。
准备工作
确定所需数据
你需要确定哪些数据是你需要汇总的,这包括:
- 员工姓名
- 上班时间(或工作日期)
- 下班时间
- 是否迟到/早退
数据格式
确保你的数据按如下格式排列: | 姓名 | 上班时间 | 下班时间 | 迟到 | 早退 | |------|----------|----------|-------|------| | 张三 | 08:00 | 17:00 | - | - |
活动日历表
如果员工的工作安排有变动,请创建一个活动日历表来记录具体的时间段和是否有加班等情况。
使用 Excel 进行出勤汇总
第一步:输入基础数据
打开 Excel,并根据第一步中确定的数据结构,在相应的列中输入基础数据。

A B C D E 姓名 上班时间 下班时间 迟到时间 早退时间 张三 08:00 17:00 0 0 李四 09:30 20:30 0 0
第二步:计算上班时间和下班时间
使用公式计算上班时间
=IF(C2="08:00", "上午", IF(D2="17:00", "下午", "")) 将这个公式拖拽至所有员工,以计算每个人的上下班时间。
计算下班时间
对于晚归人员,可以使用类似的公式: =IF(E2="0", "晚上", "")
第三步:识别迟到和早退
迟到检测
你可以利用 IF 和 OR 公式检查是否迟到: =IF(OR(B2<>"上午",B2>">下午"), "迟到", "")
早退检测
对于早退的员工,可以使用类似的方法: =IF(OR(C2<>"08:00",C2<>"0"), "早退", "")
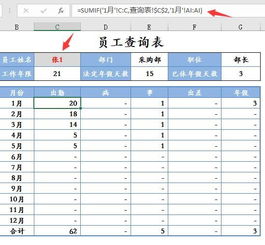
第四步:生成出勤报告
创建新列
在“早退”和“迟到”的基础上,创建新的列来标记每个员工的出勤状态。
A B C D E 姓名 上班时间 下班时间 到达时间 处理结果 张三 08:00 17:00 08:00 迟到 李四 09:30 20:30 09:30 正常
自动填充
使用自动填充功能将“到达时间”值填写到其他列中。
第五步:添加额外字段
加入备注栏
可以在“处理结果”旁边添加备注栏,原因”。
第六步:美化表格
对表格进行一些简单的美化,如调整字体大小、边框等,使其更加清晰易读。
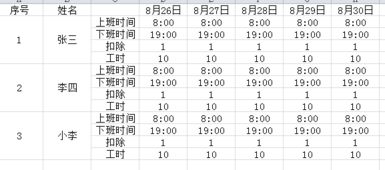
通过以上步骤,你就可以轻松制作出一份详细的出勤汇总表了,这种方法不仅适用于单个员工,也适用于大规模数据的分析与管理,希望本教程能帮助你在Excel中更有效地进行出勤统计!
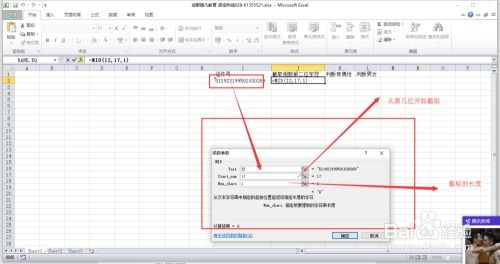
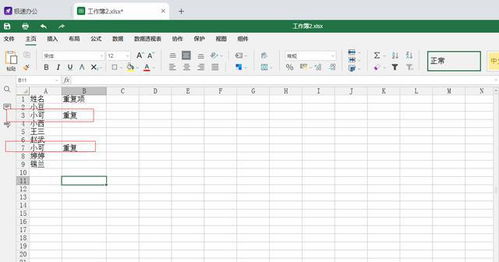
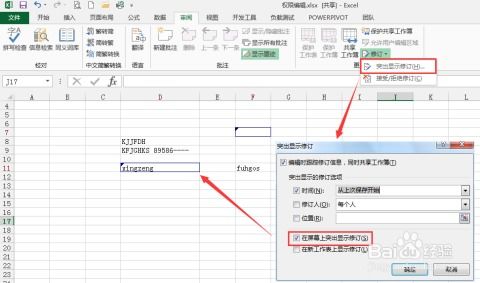
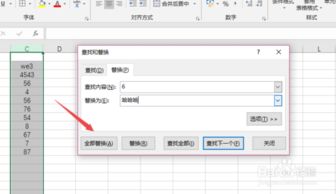
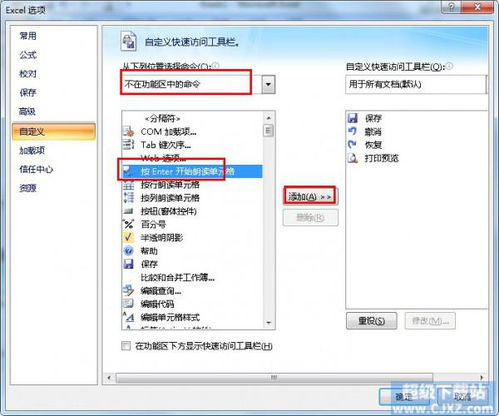

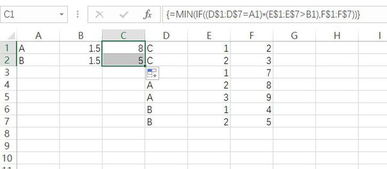
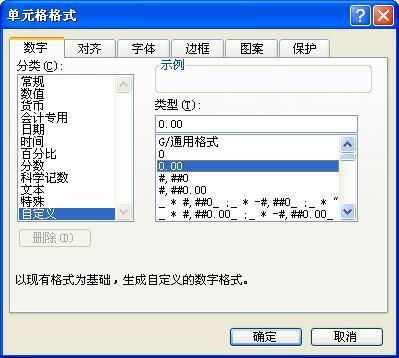
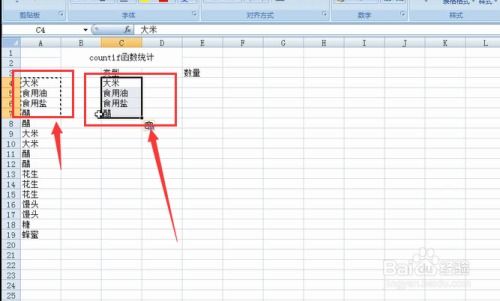

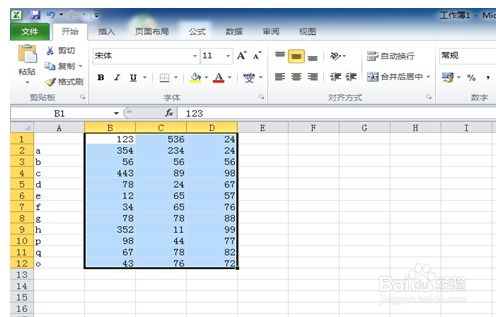
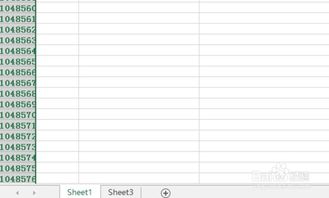
有话要说...