在Excel中,要实现文档的自动展开功能,可以通过以下步骤来完成:
创建一个包含标题和内容的表格:
- 打开Excel并选择你想要添加自动展开功能的工作表。
- 在第一个单元格(通常是A1)输入你的标题或主题名称。
使用“条件格式”进行初步筛选:
- 选中包含标题的整个列。
- 转到“开始”选项卡,点击“条件格式”,然后选择“新建规则”。
- 选择“使用公式确定要设置格式的单元格”,并在公式框中输入以下公式:
=B1<>"标题"(这里假设标题在第二行,如果不同,请根据实际情况调整公式)。 - 点击“格式化为”按钮,选择一种格式(如背景色),确保只有标题行被高亮显示。
将数据转换为列表形式:
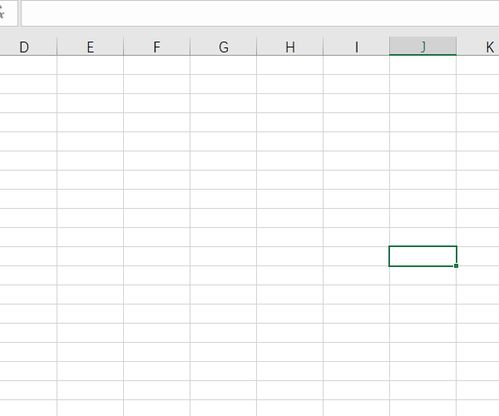
- 将所有需要展示的数据复制到新的工作表或另一个区域中,这样可以更清晰地查看每项内容。
- 如果你需要在原表格中直接操作,可以考虑使用VBA宏(Visual Basic for Applications)来批量处理数据。
编写VBA代码以实现自动展开效果:
启用Office助手后,在Excel中打开开发工具面板。
选择“插入” -> “模块”来插入一个新的VBA模块。
输入以下代码:
Sub ExpandContent() Dim ws As Worksheet Set ws = ThisWorkbook.Sheets("Sheet1") ' 更改为实际的工作表名 For i = 1 To ws.Cells(ws.Rows.Count, "A").End(xlUp).Row If ws.Range("A" & i) <> "" Then With ws.Range("A" & i) .HorizontalAlignment = xlCenter .WrapText = True .Font.Bold = True .Interior.ColorIndex = 6 ' 设置为浅蓝色以便区分 .Offset(0, 1).Value = Split(.Value, "、") End With End If Next i End Sub运行这个宏,它会在每一行的内容后面增加分隔符(“、”),形成小标题的形式,方便读者逐条阅读。
保存并测试你的工作:
- 完成以上步骤后,保存你的工作簿,并再次检查标题行是否正确高亮显示。
- 测试一下,看新生成的小标题是否按预期出现在每个项目后面。
通过这些步骤,你可以轻松地在Excel中实现文档的自动展开功能,使得内容更加易于理解和浏览,记得根据自己的具体需求调整代码和样式,以达到最佳的效果。
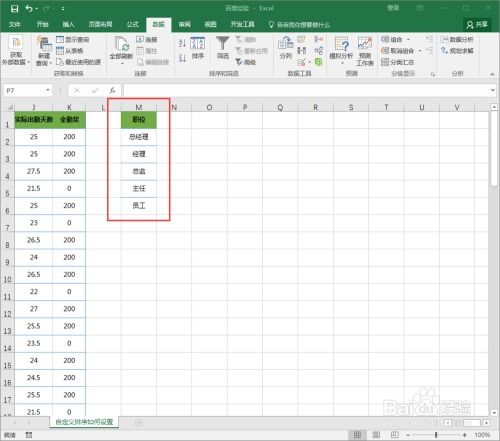
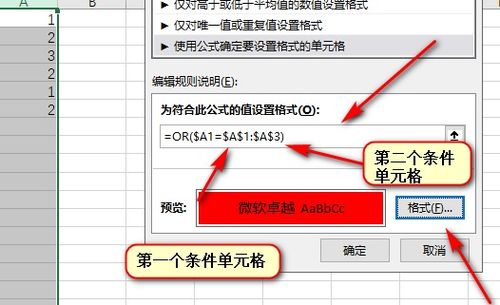

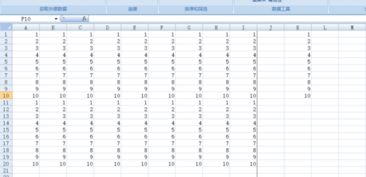
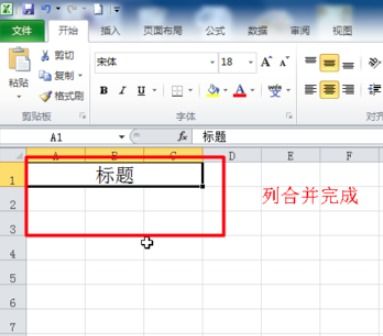

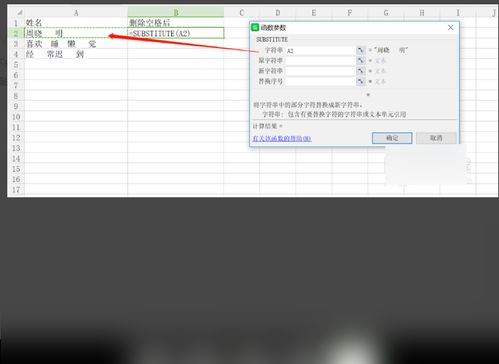
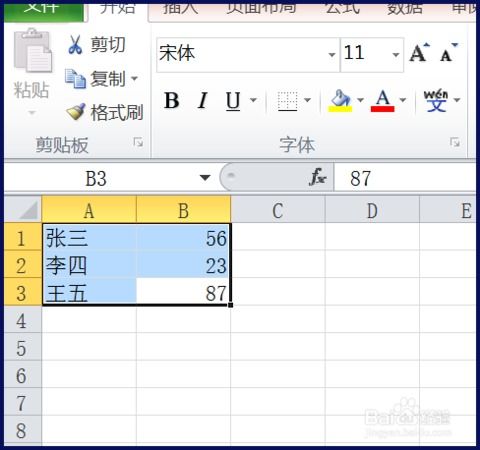
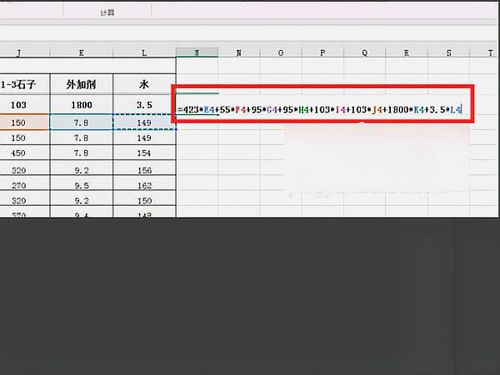
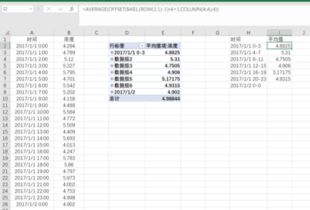
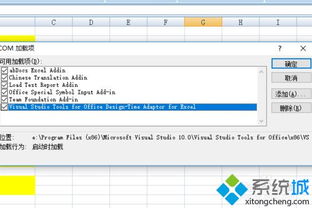

有话要说...