如何轻松地从Excel中删除密码
在日常工作中,我们经常会遇到需要打开和编辑Excel文件的情况,由于某些原因,可能需要将Excel文件的密码设置为“隐藏”,以便其他用户或团队成员可以共享和协作,有时可能会忘记密码,或者想要完全禁用密码保护功能,我们将探讨如何在Excel中移除密码。
步骤1:检查文件是否已加密
你需要确认你的Excel文件已经正确设置了密码,你可以在Excel窗口右上角找到"文件"选项卡,点击"信息",然后查看文件类型(如果显示的是密码保护,则表示该文件已被加密)。

步骤2:启用密码提示
为了安全起见,在尝试解密之前,请确保启用了密码提示功能,这将使Excel在输入密码时弹出一个对话框,而不是直接显示密码。
- 打开Excel文件。
- 点击左上角的菜单按钮(三个点)。
- 选择“信息”。
- 在出现的信息窗口中,找到并点击“启用密码提示”。
步骤3:使用Excel内置工具移除密码
Excel提供了内置的工具来帮助你移除密码保护,以下是具体步骤:
使用“另存为”功能
- 按下Ctrl+S键保存当前文件,但不要立即关闭它。
- 返回到Excel文件,点击菜单栏上的“文件”。
- 选择“另存为”,然后浏览到新的位置存储文件,并给它重新命名(以避免覆盖原文件)。
- 在新创建的文件夹中,你会看到一个新的文件名,这就是被解锁后的版本。
- 关闭这个新的文件,然后返回到原来的文件。
- 双击打开新的文件,此时应该可以直接编辑了。
使用“重置密码”功能
这种方法通常适用于没有加密的文件。
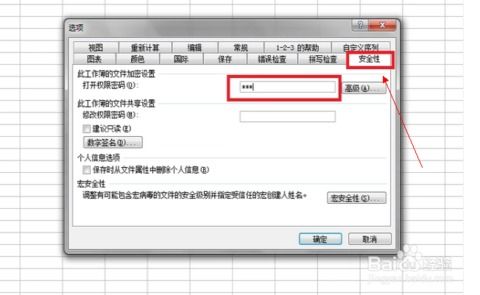
- 启动Excel应用程序。
- 转至“开始”菜单,然后在搜索框中输入“重置密码”。
- 在搜索结果中选择对应的命令。
- 根据提示操作,系统会自动破解密码并允许你继续使用文件。
步骤4:验证密码解除效果
完成上述操作后,你可以通过以下几种方式验证密码是否已经被成功解除:
- 文件属性:右键点击Excel文件,选择“属性”,在“常规”标签页中查找“掩码”部分,确认其内容为空,说明密码已被移除。
- 内容检查:尝试手动输入文件路径,看看是否能正常打开文件。
- 权限检查:确保所有参与编辑的用户都有足够的权限访问该文件。
通过以上步骤,你应该能够轻松地在Excel中移除密码保护,对于敏感数据,请务必谨慎处理,以免泄露或遭受未经授权的访问,如果你发现任何问题,建议联系IT支持部门进行进一步的帮助。
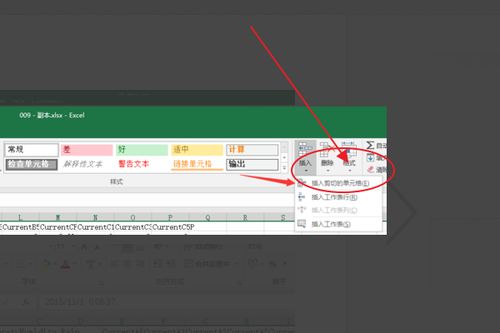
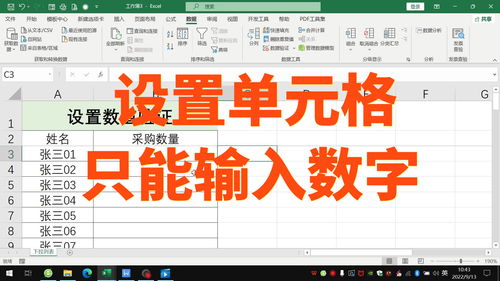
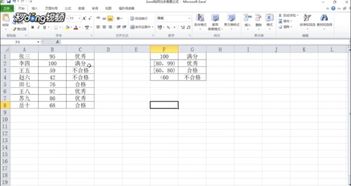
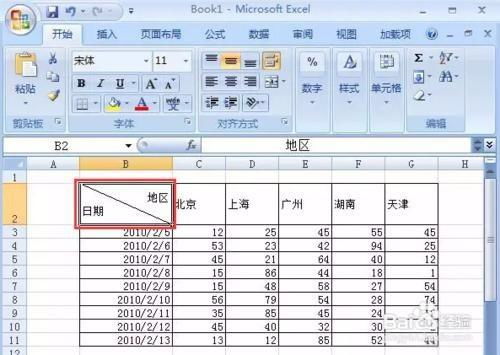

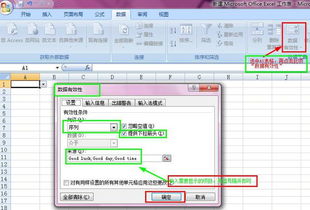

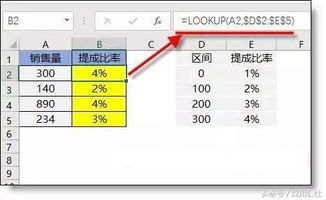
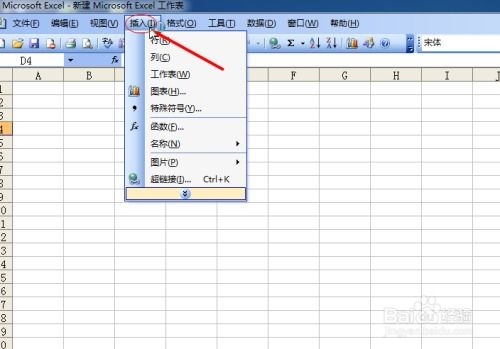
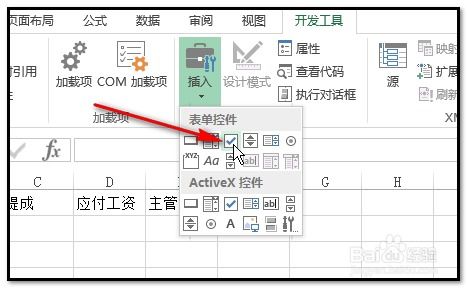
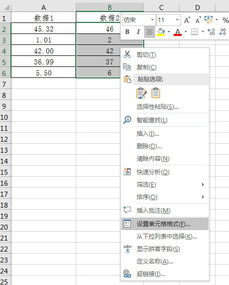
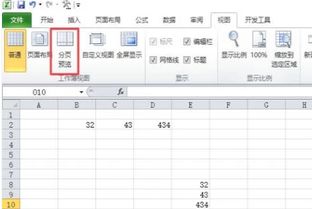
有话要说...