在Excel中编写一个简单的脚本来检查教程文章是否包含特定关键词或短语是一项有趣的任务,以下是一个详细的步骤指南,帮助你完成这项工作:
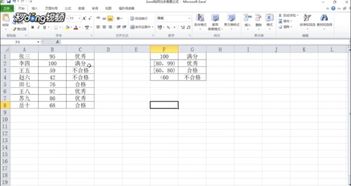
步骤1: 准备你的环境
- 确保你已经安装了Microsoft Excel。
- 将要检查的文章保存为文本文件(
.txt)。
步骤2: 编写VBA代码
在Excel的“开发工具”选项卡中启用VBA编辑器,然后按照以下步骤编写代码:
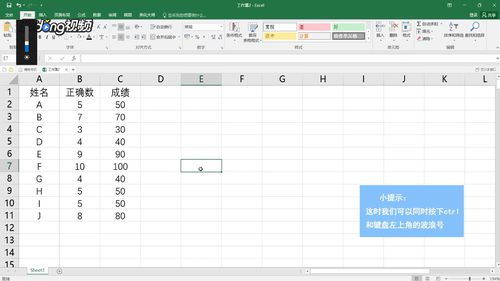
- 打开Excel并按
Alt + F11打开VBA编辑器。 - 在VBA编辑器中,插入一个新的模块:点击菜单栏上的 “插入” -> “模块”。
- 在新打开的模块窗口中,粘贴以下VBA代码:
Sub CheckArticleForKeywords()
Dim articlePath As String
Dim keywords As Variant
Dim keywordCount As Integer
' 设置文章路径和关键词
articlePath = "C:\path\to\your\article.txt"
keywords = Array("keyword1", "keyword2", "keyword3") ' 更多关键字请自行添加
' 记录已找到的关键词数量
keywordCount = 0
' 读取文章内容
Dim fileContent As String
Dim lineNum As Long
Open articlePath For Input As #1
Do While Not EOF(1)
Line Input #1, fileContent
lineNum = lineNum + 1
' 检查每行是否有关键词
If InStr(fileContent, CStr(keywords(keywordCount))) > 0 Then
keywordCount = keywordCount + 1
Debug.Print "Found in line " & lineNum
End If
Loop
Close #1
' 输出总关键词数量
MsgBox "总共找到了 " & keywordCount & " 个关键词!"
End Sub 步骤3: 运行VBA宏
- 关闭VBA编辑器,返回Excel主界面。
- 按
Alt + F8打开宏对话框。 - 选择
CheckArticleForKeywords宏,然后点击“运行”。
注意事项
- 路径设置:确保将
"C:\path\to\your\article.txt"替换为你实际存放文章文件的实际路径。 - 关键词数组:根据需要调整
keywords数组中的关键词。 - 调试信息输出:在上面的代码中,
Debug.Print可以用来打印出每行中找到关键词的信息,以便进一步分析。 - 错误处理:可以考虑添加错误处理逻辑,例如在遇到文件无法打开或其他异常时,提供更友好的反馈。
这个简单的VBA脚本可以帮助你在Excel中自动检查教程文章是否包含指定的关键字,你可以根据具体需求对代码进行扩展和修改,使其更适合自己的使用场景。
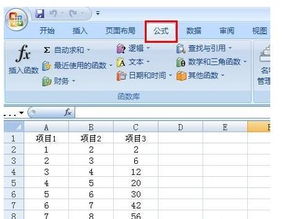
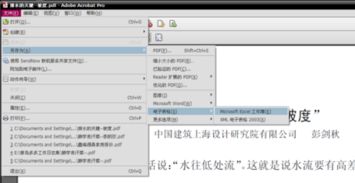
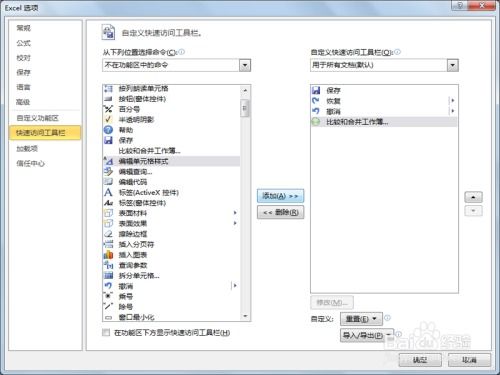
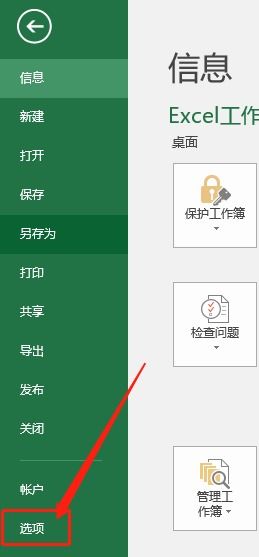
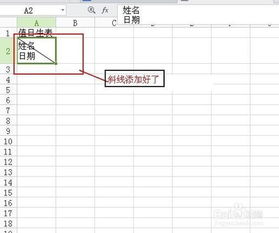
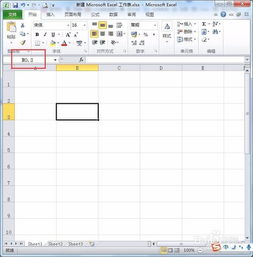
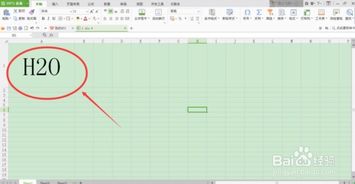
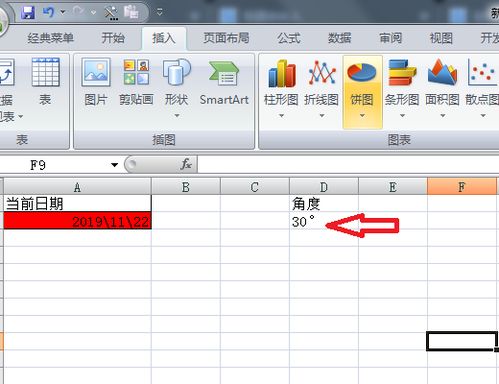

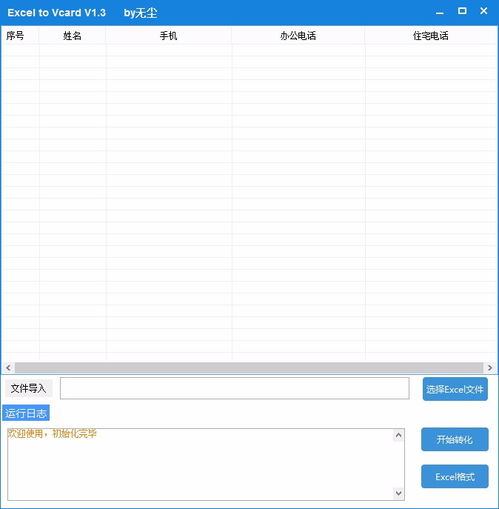
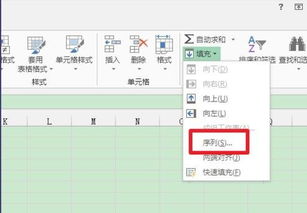
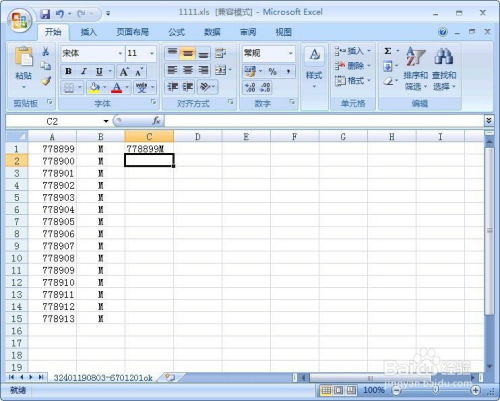

有话要说...