Excel是Microsoft Office套装软件之一,是一款强大的电子表格处理工具,广泛应用于数据管理、财务分析、统计计算等众多领域,如果你在使用Excel时发现界面不够个性化或者需要进行一些基本的设置来提高工作效率,那么这篇文章将为你提供详细的指南。
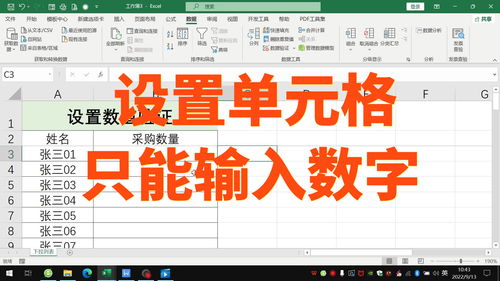
调整窗口布局和大小
步骤1:打开Excel并调整视图
- 点击“文件”选项卡,在下拉菜单中选择“页面布局”,然后点击“常规视图”中的“最小化视图”。
步骤2:调整窗口大小
- 在Excel左上角找到一个带有放大镜的图标,点击它会弹出一个小窗口。
- 使用这个窗口可以自由缩放Excel窗口,以适应你的屏幕尺寸。
自定义工作表标签颜色
步骤1:选择所有工作表
- 按住
Ctrl键,同时选中你想要更改颜色的所有工作表标签(A1、B1等)。
步骤2:重命名工作表标签
- 右键点击选中的任何标签,从出现的菜单中选择“重命名”,你可以输入一个新的标签名称,并为每个工作表选择不同的颜色或背景。
设置边框和填充颜色
步骤1:添加边框
- 将光标移到你需要添加边框的工作表区域,按
Ctrl+Shift+H快捷键即可快速为该区域添加水平和垂直的边框。
步骤2:设置填充颜色
- 同样地,按
Ctrl+Shift+H可以为选定的区域设置填充颜色,你可以通过拖动填充柄来实现这一操作。
添加批注和格式
步骤1:创建批注
- 当你在编辑文档时,如果需要记录某个想法或提醒某人,可以右键点击目标单元格,选择“插入批注”来添加批注。
步骤2:格式化文本
- 对于更复杂的需求,如对齐方式、字体样式等,可以通过右键点击要修改的文字,然后选择“设置单元格格式”来进行设置。
制作图表和图表区
步骤1:创建新图表
- 如果你想在现有工作表中添加新的图表,只需选择你想要显示的数据范围,然后选择“插入”菜单下的“图表”命令。
步骤2:调整图表类型
- 根据你的需求,选择合适的图表类型,折线图适用于比较趋势变化,柱状图则适合展示对比情况。
高级设置与优化
步骤1:隐藏行和列
- 为了节省空间,可以暂时隐藏不需要的部分行和列,选中这些区域后,按下
Ctrl+H组合键,再选择“隐藏”。
步骤2:自定义公式
- Excel允许你创建复杂的公式,用于计算、分析和自动化任务,熟悉公式功能对于提升效率至关重要。
通过上述步骤,你可以根据自己的需求对Excel进行个性化的设置,使其更适合个人习惯和工作流程,不断尝试和实践是掌握Excel技巧的关键,希望这篇教程对你有所帮助!
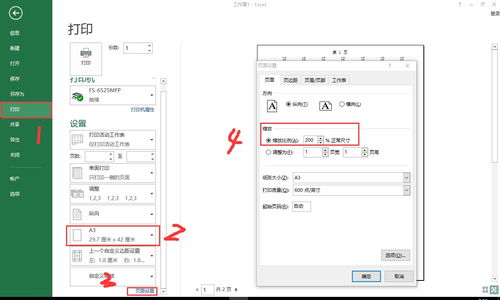

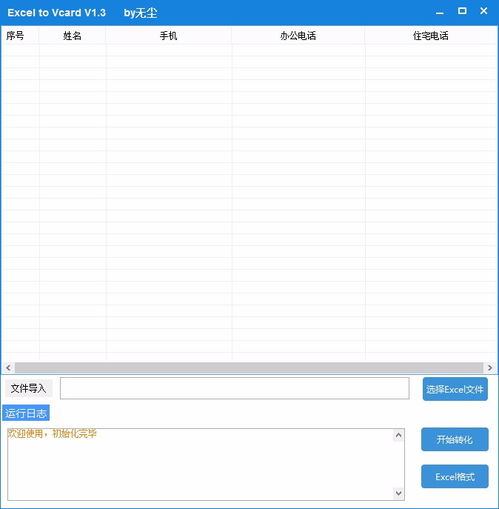
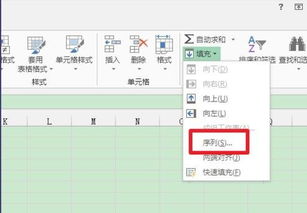
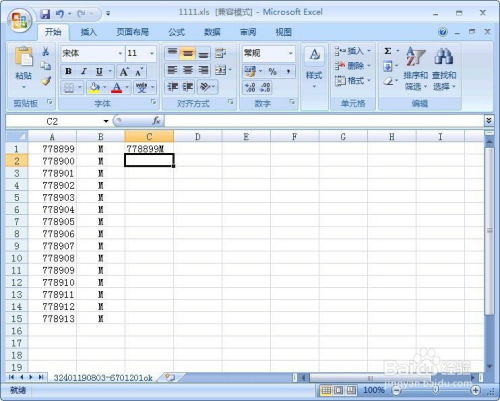

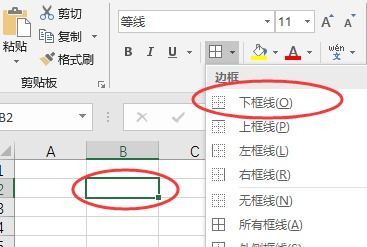


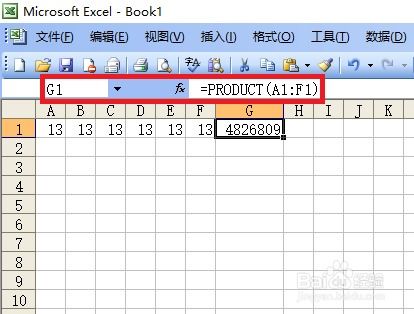
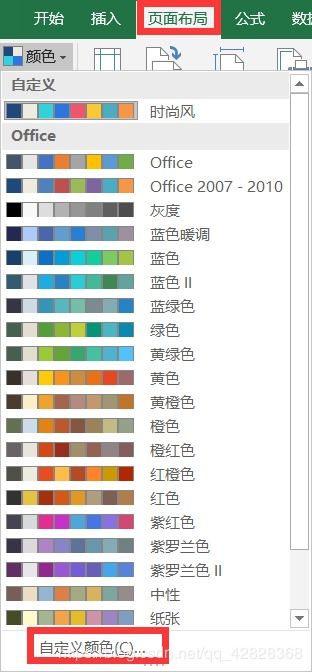
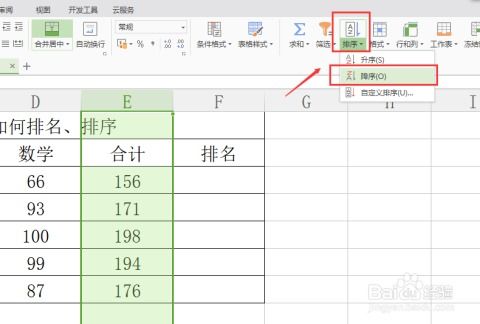

有话要说...