如何在Excel中进行有效的数据管理和排名操作?这是一个常见的问题,尤其是对于那些希望优化他们的数据分析和管理能力的人来说,本篇文章将详细介绍如何使用Excel来对数据进行排序、筛选和排名。
准备工作
在开始之前,请确保你已经熟悉了Excel的基本功能,包括基本的公式和函数使用,如果你是初次接触Excel或者需要提高你的技能,请花时间学习Excel的基础知识,特别是关于数据处理和分析的部分。
排序(Sort)
排序是Excel中最基础也是最常用的功能之一,它帮助我们根据特定条件对数据进行排列。
使用步骤:
选择数据范围:你需要选择包含你想要排序的数据的单元格区域。
在Excel中,你可以通过拖动鼠标选择列或行,如果数据在多列或多行中,只需点击第一列或行的第一个单元格,并将其拖到最后一列或行的最后一个单元格即可选中整个范围。
打开“排序与筛选”选项卡:
在Excel顶部菜单栏的左下角,你会看到一个名为“排序与筛选”的选项卡,点击它,然后在下拉菜单中选择“排序”。
设置排序规则:
点击“排序方式”下的下拉箭头,选择你想使用的排序顺序(升序或降序),如果你想按数值从大到小排序,你应该选择“降序”,同样地,如果你想按文本字母顺序排序,应该选择“升序”。
应用并确认:
完成上述步骤后,Excel会自动重新排列数据,可以点击工具栏上的“确定”按钮以保存更改。
自定义排序(Custom Sort)
标准的排序可能不够灵活,这时候我们可以利用自定义排序功能。
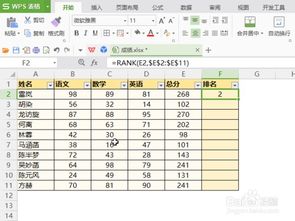
使用步骤:
打开“排序与筛选”选项卡:如上所述,点击左侧的“排序与筛选”标签。
选择要自定义排序的列:在“排序方式”列表中,找到你要排序的列标题,并选择它。
设置自定义排序条件:
右键点击所选列,在弹出的上下文菜单中选择“自定义排序...”,这将进入“排序与筛选”对话框。
添加排序规则:
在对话框中,你可以输入具体的排序条件,你可以设定一个条件,使得A列中的值小于等于50,并且B列的值大于100。
应用并关闭:
设置完所有条件后,点击底部的“确定”按钮,Excel将会按照你设置的规则对数据进行重新排序。
数据筛选(Filtering Data)
虽然排序是对数据的一种组织形式,但有时我们需要从大量数据中找出特定的信息,这时数据筛选就派上了用场。
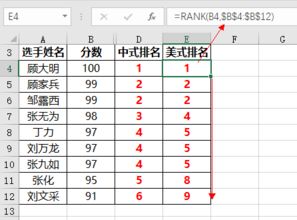
使用步骤:
选择数据区域:先选择你想要筛选的数据区域。
打开筛选功能:
在Excel顶部菜单栏的右下角,有一个向下箭头图标,点击它可以展开更多选项,其中就有“筛选”按钮。
启用筛选:
点击“筛选”按钮,它会在选定的列前出现一个下拉箭头,点击这个箭头,就可以显示每个字段的过滤器,让你能够基于这些字段的选择来进行筛选。
应用筛选:
一旦你设置了筛选条件,比如只查看某个特定的日期范围内的记录,点击相应的下拉箭头,再点击“确定”,Excel就会只显示符合你设置的筛选条件的数据。
排名(Ranking)
排名可以帮助我们快速识别哪些数据是最高的或最低的,这对于分析和决策制定非常重要。
使用步骤:
选择数据范围:确保你选择了包含你想要排名的数据的单元格区域。
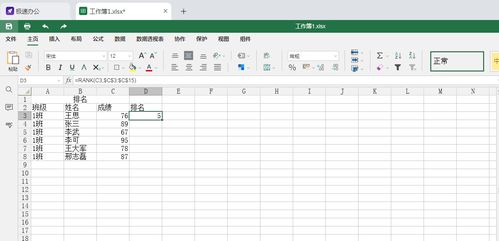
插入RANK函数:
RANK函数是一个非常强大的工具,可以帮助你在数据集中找到排名,假设你的数据位于A1:A10范围内,你可以通过以下公式来计算排名:
=RANK.EQ(A1, A$1:A$10, 0)
这个公式的意思是从第1行开始比较A1到A10的所有单元格,A1作为基数进行排名,注意,这里我们使用了
RANK.EQ函数,表示等价排名。调整公式位置:
如果你希望排名出现在不同的单元格中,你可以复制上述公式,然后粘贴为链接或在新单元格中替换原始公式中的引用地址。
通过以上步骤,你可以在Excel中有效地进行数据排序、筛选和排名操作,这些技巧不仅可以提升你的工作效率,还能使数据分析更加准确和有效。
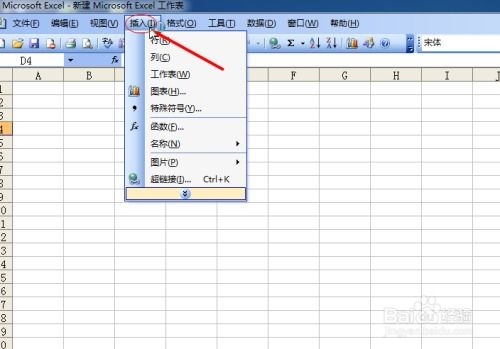
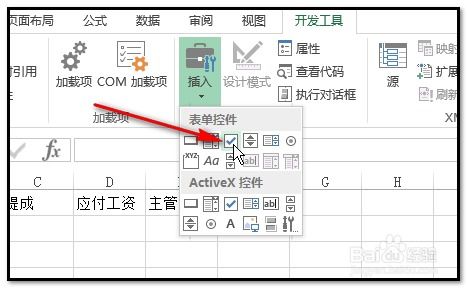
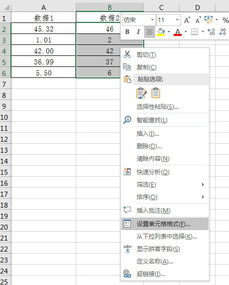
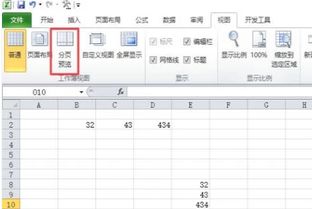
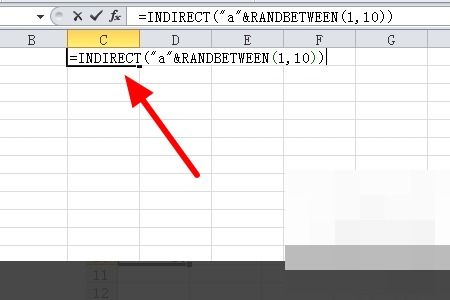
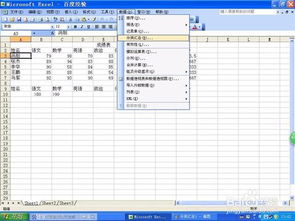
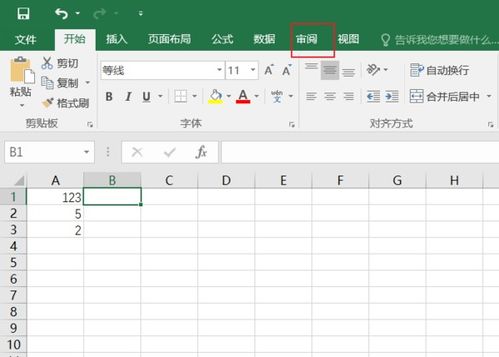
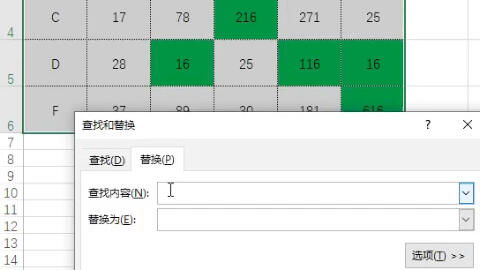

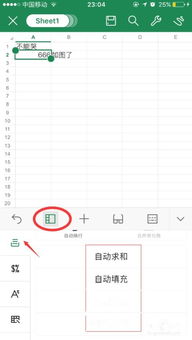
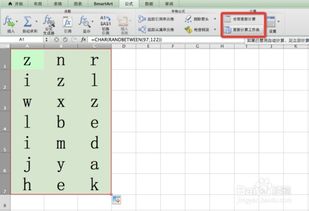
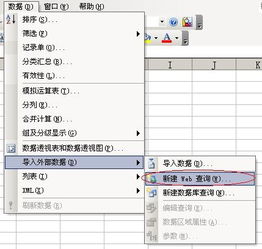
有话要说...