如何在Excel中临时保存工作表
当你使用Excel进行数据处理时,有时你可能需要将当前的工作簿中的一个或多个工作表暂时存起来,以便以后继续编辑或分析,如何实现这个操作呢?以下就是关于如何在Excel中临时保存工作表的详细步骤。
步骤 1: 打开你的工作簿
请确保已经打开了你想要编辑的工作簿文件,这是因为在开始之前,你需要确认文件已打开,否则无法执行接下来的操作。
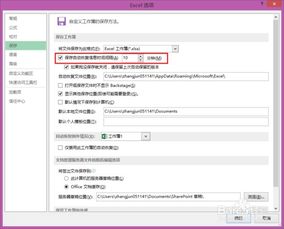
步骤 2: 切换到“文件”菜单
在Excel界面顶部,点击并保持住菜单栏的"文件"选项,这将打开一个新的下拉菜单,显示一系列与文件管理相关的功能。
步骤 3: 选择“另存为”选项
在“文件”菜单的下拉列表中,你会看到一个名为“另存为”的选项,点击它,这将会弹出一个新的对话框,让你可以保存你的工作表内容。
步骤 4: 确定文件名和位置
在新的对话框中,你应该能看到两个输入字段,分别用于填写文件名和保存的位置,为了简单起见,通常我们只需要输入文件名(“Sheet1.xlsx”),而无需更改保存位置。

步骤 5: 设置工作表选择
在“另存为”对话框中,有一个名为“工作表选择”的部分,在这个部分,你可以指定哪些工作表应该被保存,如果你只想保存某些特定的工作表,可以选择它们,并勾选相应的复选框。
步骤 6: 完成保存
一旦你完成了上述设置,只需点击对话框下方的“确定”按钮,这时,你的选定工作表将被以原格式保存在一个新创建的Excel文件中。
示例:
假设你有四个工作表A、B、C和D,你想只保存工作表B的内容,你可以在“工作表选择”部分选择B,然后点击“确定”,之后,Excel会自动创建一个新的工作簿(“SheetB.xlsx”)并包含只有工作表B的数据。
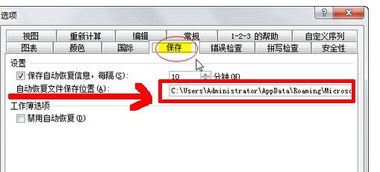
注意事项:
- 在保存前,建议备份原始工作簿,以防万一。
- 如果你在保存过程中遇到问题,检查是否有误点击或错误配置的情况发生。
- Excel允许你同时保存多个工作表,但仅限于同一个工作簿内。
通过以上步骤,你就可以轻松地在Excel中临时保存和恢复工作表了,希望这些信息对你有所帮助!
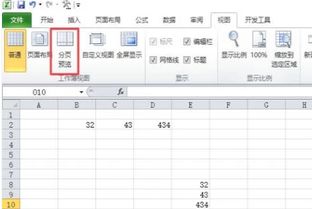
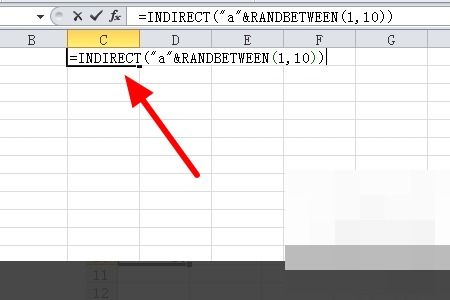
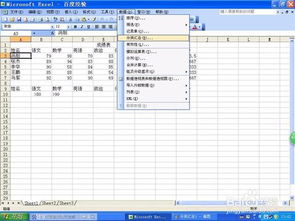
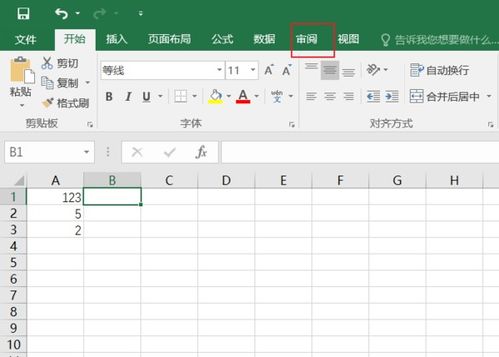
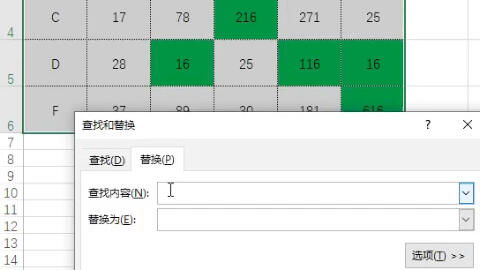

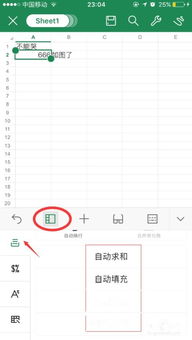
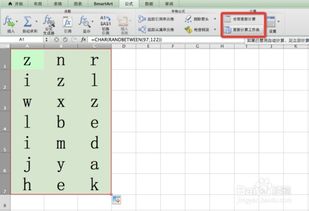
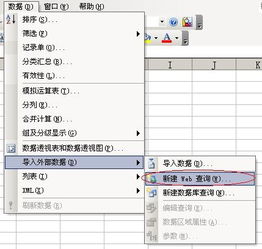

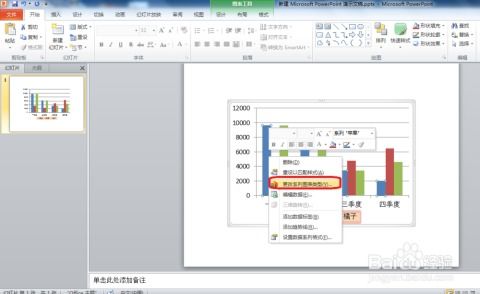
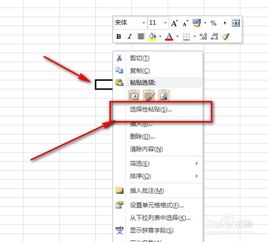
有话要说...