Excel是一种非常强大的电子表格软件,它可以帮助用户进行数据的录入、计算和分析,在处理大量数据时,有时需要将数据打印出来,以便于存档或分享给他人,这篇文章将详细介绍如何使用Excel来设置打印格式。
打印预览
我们需要在打印之前查看一下数据的布局是否符合我们的预期,这一步通常在“页面布局”选项卡下完成。
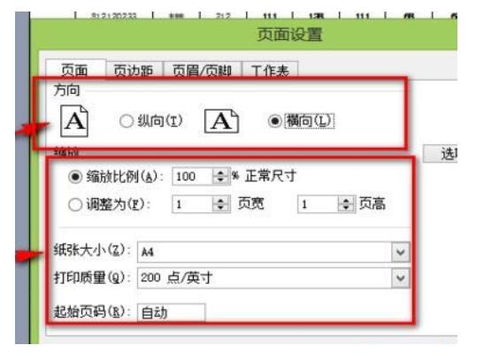
步骤:
- 在Excel中选择要打印的数据区域。
- 点击顶部菜单栏中的“视图”标签页,然后点击“打印预览”,这样你就可以看到打印出来的结果了。
设置纸张大小和方向
如果你希望打印出的文档看起来更加美观或者方便阅读,可以通过调整纸张大小和方向来进行优化。
步骤:
- 右键点击工作表标签,从弹出的快捷菜单中选择“打印预览”,然后再点击“设置打印区域”按钮。
- 在弹出的对话框中,你可以选择想要使用的纸张大小(A4是最常见的大小)和方向(纵向或横向),调整完成后,点击确定保存设置。
自定义边距
适当的边距可以使打印出来的文档更加整洁,避免页面边缘被数据占据。
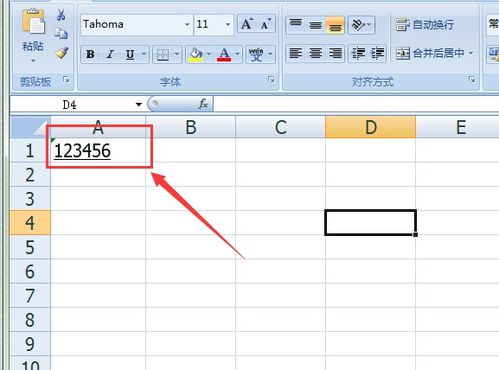
步骤:
- 再次右键点击工作表标签,从弹出的快捷菜单中选择“打印预览”,然后再点击“设置打印区域”按钮。
- 在对话框中,你可以通过拖动边框或输入数值来调整左右、上下两边的边距,同样地,也可以调整顶部和底部的边距。
颜色和字体
对于一些特殊的文档设计,如报告或报表,颜色和字体的选择可以起到画龙点睛的作用。
步骤:
- 在“页面布局”选项卡下的“开始”组中,你可以找到字体和颜色的设置功能。
- 单击“字体”图标进入字体设置界面,在这里可以选择字体样式、大小等;然后在“填充颜色”部分设置背景颜色。
- 对于文字内容,可以在“段落”组中设置行间距、字符间距以及对齐方式等。
插入图表和其他元素
为了使打印出来的文件更丰富多样,还可以插入各种图表或其他自定义元素。
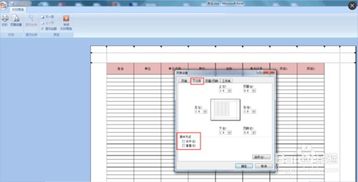
步骤:
- 选中包含图形的单元格区域。
- 转到“插入”选项卡下的相应工具按钮,图片”、“形状”等,插入所需的图表或其它元素。
- 这些元素一旦插入,就无法直接修改其位置或大小,因此在打印前最好先确认其位置和大小是否合适。
就是如何使用Excel来设置打印格式的基本步骤,通过合理利用这些功能,你不仅可以更好地管理你的工作数据,还能根据实际需求创造出既专业又个性化的文档,如果遇到复杂的情况,比如多页打印或是复杂的页面布局,请参考Excel的帮助文档或者寻求专业的技术支持。
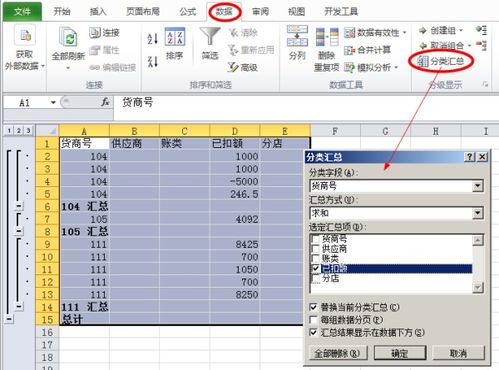
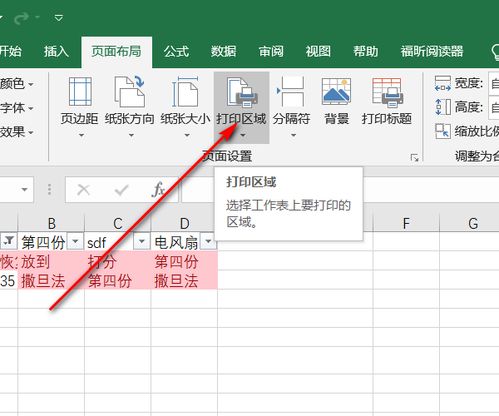

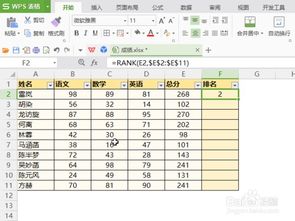
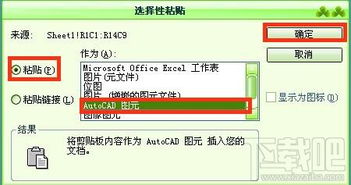
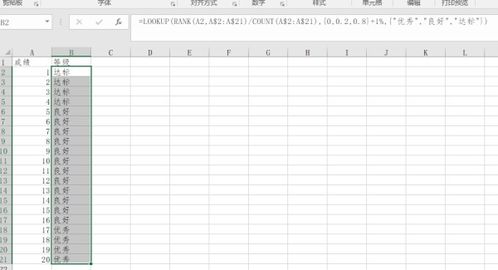
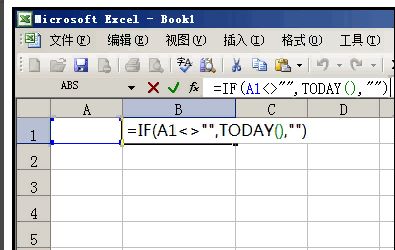
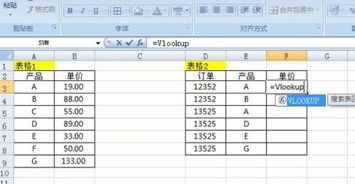
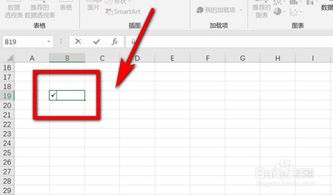
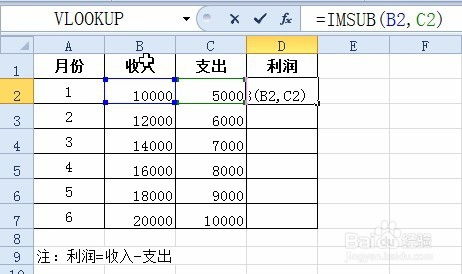
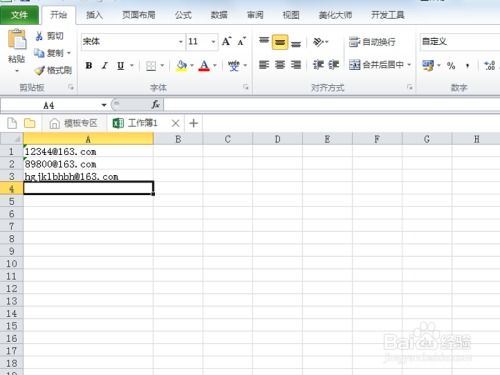
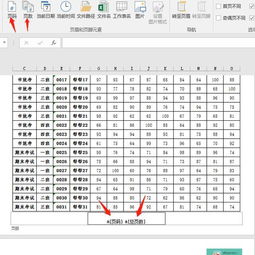
有话要说...