当然可以!以下是一篇详细的Excel中如何设置单元格格式的教程,旨在帮助你快速掌握这项技能。
Excel 中如何设置单元格格式
打开 Excel 工作簿
打开你的Excel工作簿,如果你还没有创建一个新工作簿,可以通过点击“文件”菜单,然后选择“新建”,来创建一个新的工作簿。
找到要修改的单元格
在Excel的工作表中,找到你想进行格式更改的单元格,你可以通过点击单元格或者使用键盘上的方向键移动光标到想要修改的位置。
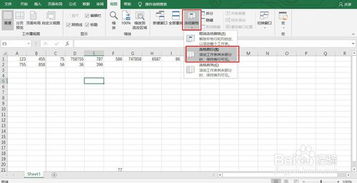
选择单元格
选中你要设置格式的单元格,通常情况下,你可以通过右键单击该单元格并从弹出菜单中选择“格式单元格”来实现这一点。
设置字体格式
字体颜色:选择“字体”选项卡,在其中你可以选择字体的颜色和字体大小。
- 点击“字体颜色”按钮,可以选择一种颜色填充字体。
- 如果想改变整个单元格的文字样式(如加粗、斜体等),点击“字体”右侧的下拉箭头,选择“全部字体”。
字体大小:在“字体”标签页下的“字号”框中输入你需要的字号值,单位是磅(pt)。
对齐方式:选择“居中”、“左对齐”或“右对齐”,如果需要特殊对齐方式,请查看下方关于单元格宽度调整的内容。
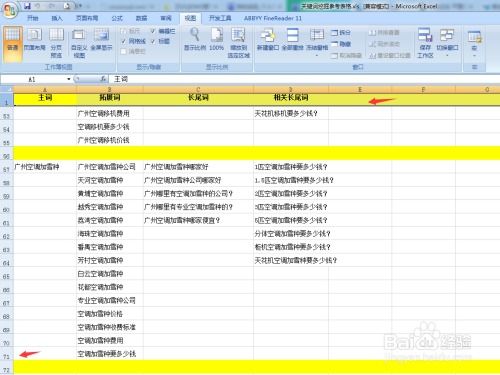
设置边框和底纹
- 边框:选择“边框”选项卡,添加边框类型和颜色。
- “无边框”表示没有边框。
- “虚线”用于创建虚线边框。
- 可以选择不同的线条样式(如实心或点状)。
- 底纹:选择“填充与颜色”选项卡,添加背景色。
- “透明色”使单元格底色完全透明。
- “渐变色”允许你在两个不同颜色之间平滑过渡。
- 颜色也可以直接输入十六进制代码,
#FFFFFF表示白色。
设置列宽和行高
- 列宽:选择“行和列”选项卡,调整列宽。
在左侧列表中选择你要调整的列名,然后拖动右边的垂直滚动条来增加或减少列宽。
- 行高:同理,选择“行和列”选项卡,调整行高。
同样地,通过拖动行底部的垂直滚动条来增加或减少行高度。
使用条件格式化
- 定义条件:选择“开始” > “条件格式化” > “新建规则”。
- 应用条件:根据需要选择一种格式应用于满足特定条件的单元格,常见的有“大于”、“小于”或“等于”等比较条件。
- 自定义格式:在“更多格式”对话框中,你可以设置具体的文本样式、填充颜色、边框样式等。
自定义数字格式
- 整数/分数:选择“数字”标签页中的“数值”部分,根据需求选择小数位数等。
- 货币格式:选择“数字”标签页中的“货币”部分,设置适当的货币符号和小数位数。
- 日期格式:选择“数字”标签页中的“日期”部分,设置合适的日期格式。
应用多个设置
- 有时候你可能希望在一个单元格上同时应用多种格式,这时,你可以先选择单元格,然后重复上述步骤多次来调整不同的方面。
复制和粘贴格式
- 如果你希望将某个单元格的格式复制给其他类似单元格,可以在选定单元格后按Ctrl+C(Windows)或Command+C(Mac),再选择目标单元格并按下Ctrl+V(Windows)或Command+V(Mac),Excel会自动识别格式并将其复制到目标位置。
通过以上步骤,你应该能够轻松地为Excel工作表中的每个单元格设置其所需的格式,灵活运用这些工具可以帮助你更有效地管理和分析数据。

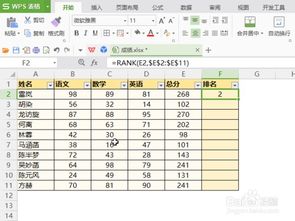
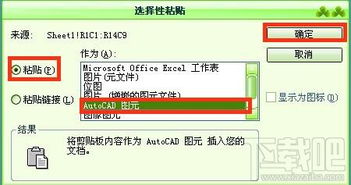
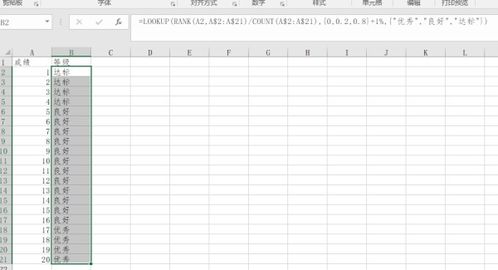
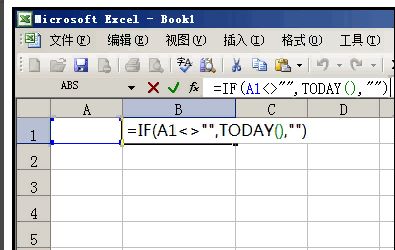
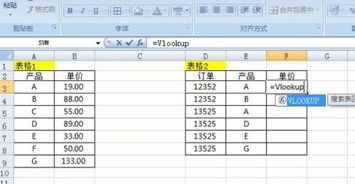
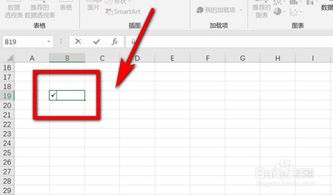
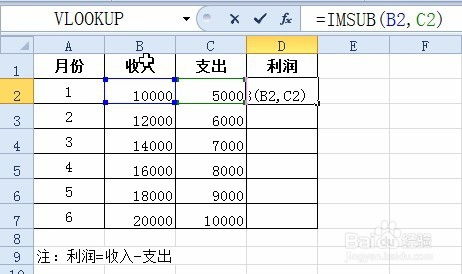
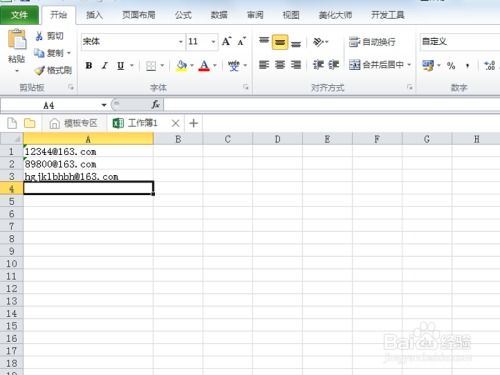
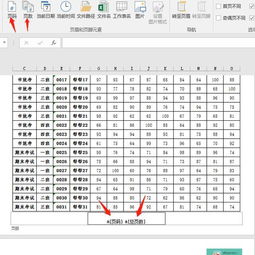
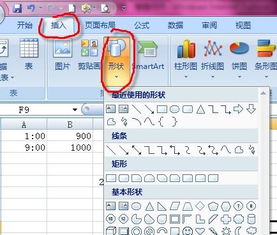

有话要说...