Excel 中创建多个曲线的详细教程
在Excel中创建多个曲线是一种非常实用和高效的方法,可以用于分析和比较不同数据系列之间的关系,以下是一个详细的教程,帮助您了解如何使用Excel来绘制多个曲线。
准备工作
- 打开Excel:首先确保您的Excel应用程序已启动。
- 选择工作表:如果您有多个数据系列需要绘制,请先选择一个空白或有空闲区域的工作表。
- 输入数据:在选定的工作表上,开始输入您的数据,每个系列的数据应该在同一行(或者同一列)上。
创建第一个曲线
插入图表:
- 点击“插入”菜单,然后选择“散点图”(或其他类型的图表)。
- 在弹出的对话框中,选择一个合适的图表类型,XY散点图”。
- 填入必要的信息并点击“确定”。
调整图表:
- 调整图表的位置、大小等以适应工作表布局。
- 为图表添加标题,如“数据系列A”。
添加第二个曲线
重复步骤1到2:为了添加第二个曲线,重复上述步骤,并在新的行或列中添加相同的数据系列。
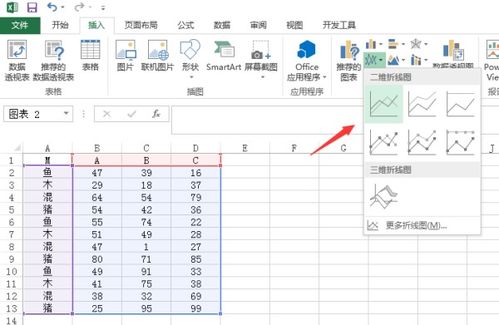
复制图表:
右键点击新添加的图表,选择“移动或复制”,然后选择“移到下方”。
调整位置:
将新添加的图表拖动到图表区域内,使其与已有图表相邻但位于下方。

合并图表:
按住Ctrl键,右键点击两个图表,然后选择“组合”或“合并图表”,这样两个图表将作为一个整体显示。
调整格式:
使用图表工具栏中的“样式”选项卡来更改图表的颜色、线条样式和标记。
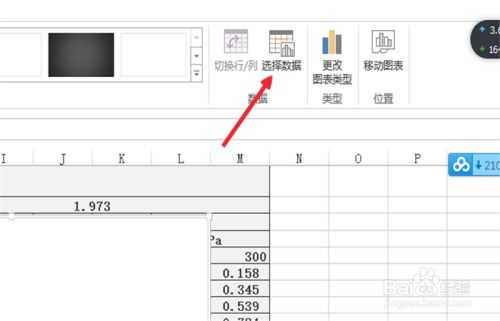
添加更多曲线
对于更多的数据系列,您可以按照以上步骤进行操作:
- 插入图表:重复步骤1,根据数据系列的数量选择适当的图表类型。
- 复制图表:按之前的方式复制和调整图表的位置。
- 合并图表:继续使用图表工具栏中的“合并图表”功能。
- 调整格式:在整个过程中,不断调整图表的样式以满足您的需求。
通过这个教程,您学会了在Excel中轻松地创建和管理多个曲线,这种技术不仅有助于可视化数据分析结果,还可以帮助您更有效地识别趋势和模式,记得定期更新图表以反映最新数据,以便始终准确地传达信息。
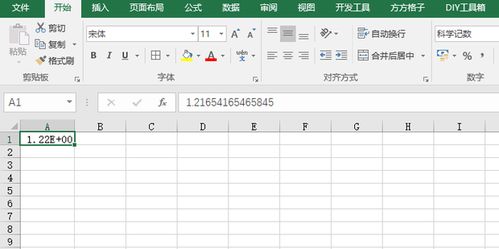
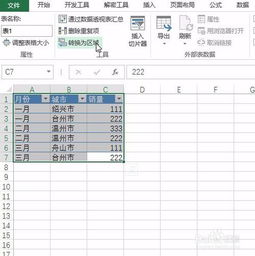
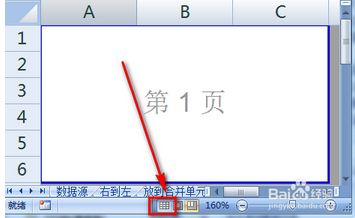
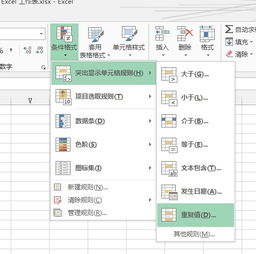
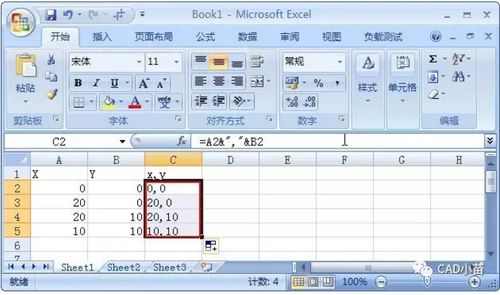
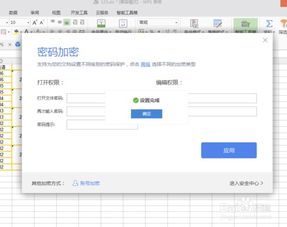
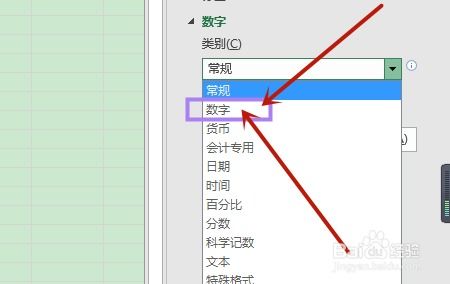
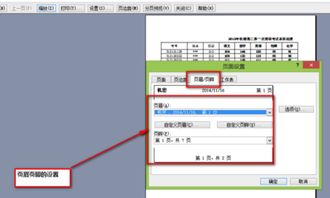
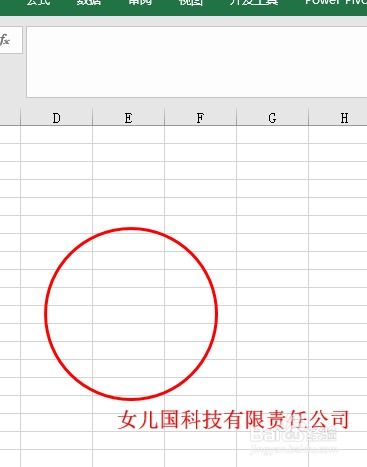
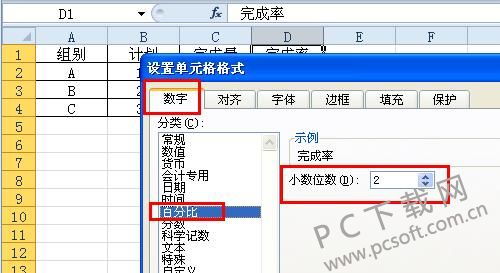
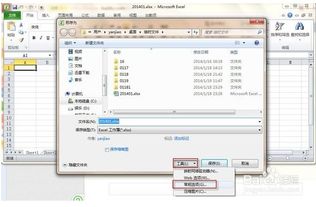
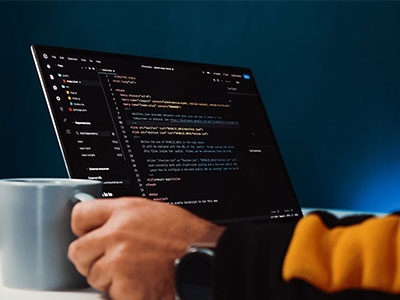
有话要说...