Excel绘图是一个相对基础但又非常实用的技能,对于任何希望使用数据可视化来传达信息的人都是非常有价值的,本文将详细介绍如何在Excel中绘制图表,并提供一些调整图表以优化视觉效果和数据分析解读的方法。
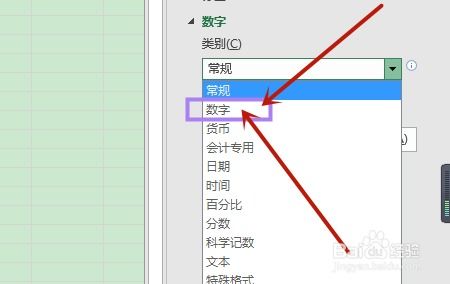
Excel绘图的基础知识
打开Excel并创建新工作簿或打开现有工作表。
- 在Excel中输入或粘贴您的数据到一个表格或工作表中。
使用“插入”选项卡中的图表类型
- 要开始创建图表,请点击“插入”选项卡。
- 在“图表”组中选择您想要使用的图表类型(例如柱状图、折线图、饼图等)。
初步调整图表设置
更改图表标题和轴标签
- 右键单击图表上的任意位置,然后从上下文菜单中选择“更改图表样式”。
- 这将弹出一个对话框,允许您修改标题和其他元素的字体、大小、颜色等。
标准化坐标轴
- 您可能需要确保X轴和Y轴的比例适合数据的范围,右键点击X轴或Y轴标签,选择“自定义轴”,然后根据需要调整最小值、最大值、间隔和对齐方式。
添加额外的数据系列
向现有图表添加数据点
- 点击“图表工具”下“设计”标签页中的“添加图表项”按钮。
- 选择要添加的数据系列的位置,然后点击相应类型的图标。
新增新的数据系列
- 如果您的图表是动态更新的,可以考虑为不同的日期或其他变量添加新的数据点,这通常涉及到在数据源中增加新行或列,并在图表上相应地调整数据系列。
图表美化与布局调整
改变图表风格
- “图表工具”下的“格式”标签提供了许多用于改变图表外观的选项,包括填充色、边框样式和阴影等。
调整图表布局
- 将图表移动到工作表的不同区域,或者通过拖动边缘将其缩放至合适尺寸。
高级调整:添加注释和趋势线
添加文本注释
- 当您想强调特定数据时,可以通过鼠标悬停在数据点上,然后在右侧看到的小窗口中添加文字进行说明。
添加趋势线
- 多个数据点之间的关系有时可以用直线、曲线或其他形式的趋势线表示,右键点击数据系列,选择“添加趋势线”,然后根据需要选择合适的趋势线类型和显示方程式。
Excel绘图不仅限于简单的图表创建,还包括了更多高级功能如图表美化、数据点调整、数据源扩展以及复杂图表的构建,掌握这些技巧,不仅可以帮助您更好地理解和分析数据,还能提升专业报告和演示文稿的质量,通过不断地实践和探索,您可以逐步提高自己的绘图能力,使其成为您工作和学习中不可或缺的一部分。
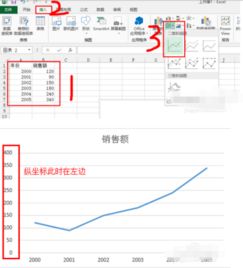





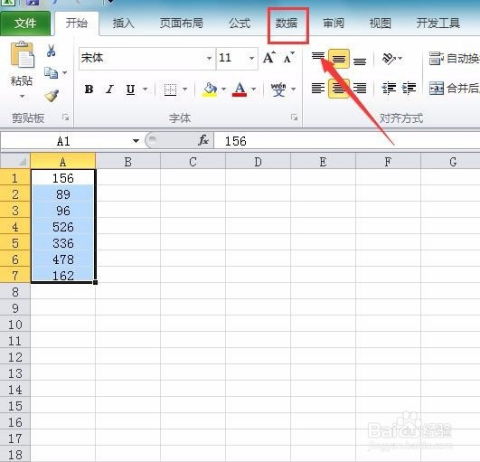






有话要说...