当然可以!下面是一篇关于如何在Excel中创建和使用组合表格的详细教程,这篇文章将帮助您从头到尾理解如何制作和管理Excel中的组合表格。
Excel组合表教程
创建基本组合表格
当你需要在同一工作簿中显示不同数据时,通常会使用组合表,以下是如何在Excel中创建一个简单的基本组合表格:
步骤:
- 打开您的Excel文件。
- 点击“插入”选项卡。
- 在“图表类型”下拉菜单中选择你想要的组合图(如柱形图、饼图等)。
- 选择一个单元格作为你的图表区域,并输入一些示例数据。
- 如果你需要添加额外的数据,只需复制并粘贴图表即可。
注意:
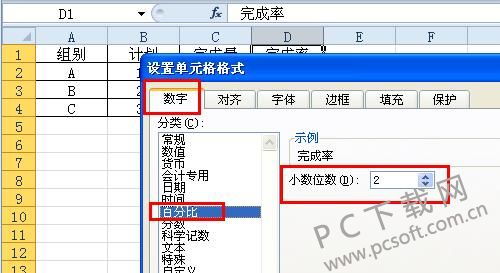
- 每个组合图表都有其特定的功能,例如条形图适合比较数值大小,而饼图则更适合展示各个部分的比例。
- 可以通过调整图表样式来改变外观,但要注意不要过度美化以免影响数据分析的清晰度。
使用条件格式化
条件格式化可以帮助你更有效地分析数据,你可以根据某个列的值自动更改其他列的颜色或字体。
步骤:
- 首先确保选中你希望应用条件格式化的所有单元格。
- 转到“开始”标签页,在“样式”组中点击“条件格式化”。
- 选择你要的应用的格式类型(如颜色、字体),然后设置条件(如数字大于多少)。
- 设置完成后,Excel将自动应用格式化规则到相应的单元格。
利用Excel函数进行数据计算
Excel提供了丰富的内置函数,可用于执行复杂的数学运算、统计分析等任务。
步骤:
- 插入你所需要的公式(例如SUM、AVERAGE、IF等)。
- 定义单元格范围并输入公式的语法。
- 示例:
=SUM(A1:A10)将计算A1至A10范围内所有数值之和。=AVERAGE(B1:B10)将计算B1至B10范围内所有数值的平均数。=IF(C1="Yes", "Pass", "Fail")可用于判断C1是否为“Yes”,如果是,则返回“Pass”。
自动填充与复制
自动填充和复制是Excel中非常强大的功能,它们使得快速处理大量相同类型的值变得容易。
步骤:
- 手动将值填入第一个单元格。
- 选定整个系列的单元格。
- 单击工具栏上的自动填充图标(默认情况下它位于“开始”标签页的“编辑”组内)。
- 或者,你可以直接拖拽填充柄(小方块图标)来填充整个系列。
使用VBA编写自动化宏
对于更复杂的需求,可以使用Visual Basic for Applications (VBA)编程语言编写自动化宏来提高工作效率。
步骤:
- 打开Excel文档,转到“开发工具”选项卡。
- 点击“插入”>“模块”创建一个新的VBA工程。
- 编写代码来完成所需的操作,比如生成报告、自动化数据处理等。
- 保存工程后,可通过VBA环境运行脚本。
就是关于如何在Excel中创建和使用组合表格的一些基本指南,通过练习这些技巧,你可以显著提升你的工作效率,并更好地利用Excel这一强大的工具,记得定期更新学习资源,以便掌握最新的功能和最佳实践。

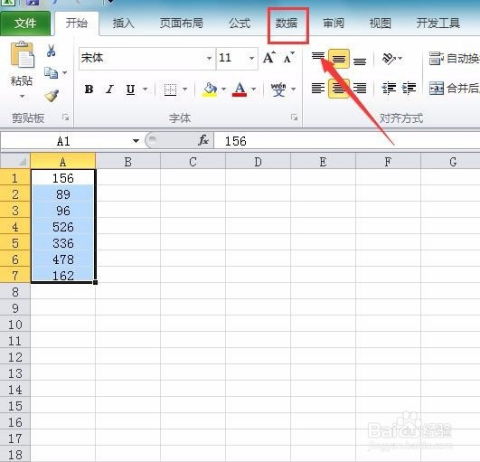







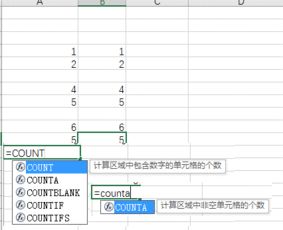


有话要说...