如何在Excel中进行筛选并插入数据
简介
在Excel工作表中,经常需要对大量数据进行筛选和分析,本篇文章将详细介绍如何使用Excel进行数据的筛选,并在此基础上向您介绍如何根据筛选结果进行数据的插入。
Excel筛选的基本操作
- 选择要筛选的数据区域:首先打开您的Excel文件,定位到包含您希望进行筛选的数据区域。
- 点击“数据”选项卡:
在Excel的工作表顶部菜单栏,找到并点击“数据”选项卡。
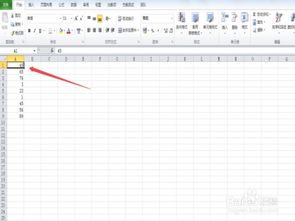
- 选择“筛选”按钮:
在“数据”选项卡下,找到并点击“筛选”按钮(通常显示为一个向下箭头符号)。
- 设置筛选条件:
- 当您看到表格列上出现了下拉箭头时,点击该箭头,会出现一个下拉列表。
- 从下拉列表中选择或输入您想要筛选的条件,例如数字、文本等类型。
- 应用筛选:
点击下拉列表中的某个值或键入一个值后,按Enter键或者点击“确定”按钮即可完成筛选。
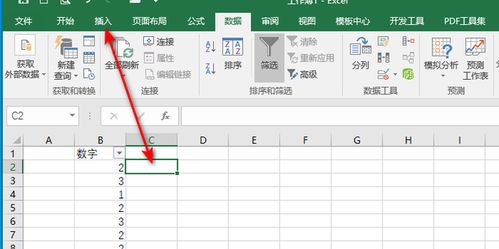
示例:根据销售业绩进行筛选与排序
假设我们有一个销售数据表,其中包含了商品名称、销售额、销售日期等信息,现在我们需要根据销售额进行筛选,并按降序排列。
步骤1: 筛选数据
- 选择整个销售数据表。
- 在“数据”选项卡中,点击“筛选”。
步骤2: 设置筛选条件
- 在销售日期列上,点击下拉箭头,然后选择“大于等于”,设定一个特定的日期作为筛选条件。
- 同样地,在销售额列上,可以选择“大于等于”来设定一个销售额的阈值。
- 再次点击下拉箭头,确保所有筛选条件都已应用。
步骤3: 排序
- 您的数据表已经按照筛选条件进行了筛选和排序,如果需要进一步的排序,可以继续在“数据”选项卡中点击“排序”,按照不同的维度进行排序,如销售额升序或降序等。
数据插入的方法
当您完成数据筛选和排序后,可能还需要根据这些数据来进行一些其他的操作,比如计算总和、平均数、创建图表等。
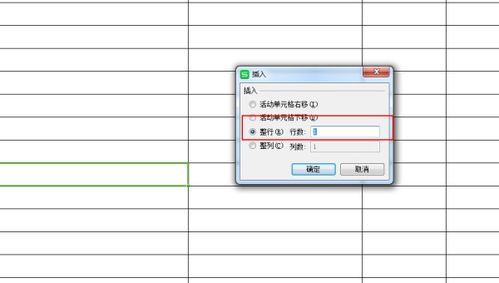
步骤1: 计算总计
- 右键点击任一单元格(除了标题行),选择“自动求和”或“SUM”函数来快速计算总和。
- 或者,您也可以选择“插入函数”,在弹出的对话框中选择“统计”下的“平均值”、“最大值”等功能。
步骤2: 创建图表
- 选择您想要绘制图表的数据区域。
- 转到“插入”标签页,点击图表类型图标,选择合适的图表样式。
通过以上步骤,您可以有效地使用Excel进行数据的筛选、排序以及数据的插入,掌握这些基本技能,可以帮助您更高效地处理和分析大量的数据。
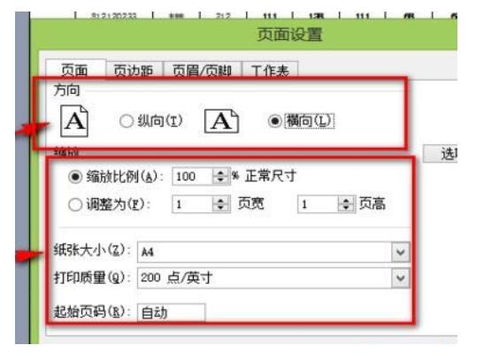
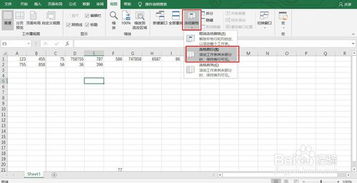


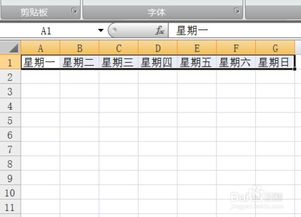

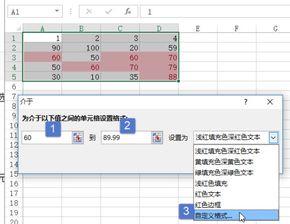
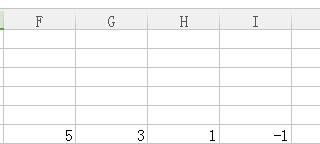
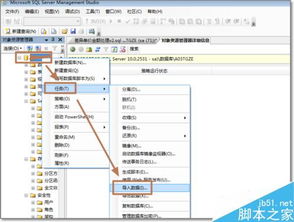
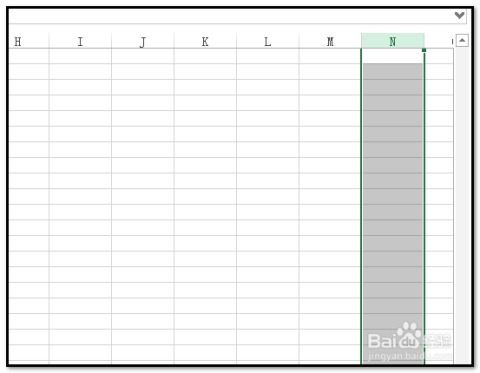
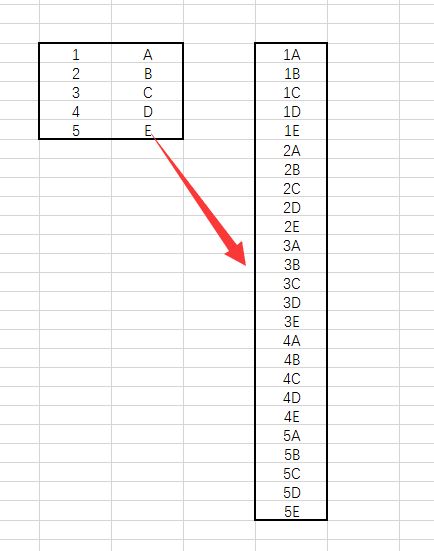

有话要说...