Excel 标记方框的详细教程
在日常工作中,我们经常需要对表格中的数据进行分类和整理,我们需要将某些单元格用特殊颜色或图案标记出来以引起注意,今天我们就来学习如何使用 Excel 在特定单元格中添加方框。
准备工作
- 打开你的 Excel 工作簿。
- 选择你想要添加方框的单元格区域。
添加方框的方法:
手动添加方框
- 选中目标单元格:首先确保要添加方框的目标单元格是被选中的。
- 打开“插入”选项卡:
在顶部菜单栏中找到并点击“插入”选项卡。
- 选择“形状”按钮:
在“形状”组下,你会看到一个“方框”图标,点击它会弹出一个对话框,显示不同类型的方框供你选择。
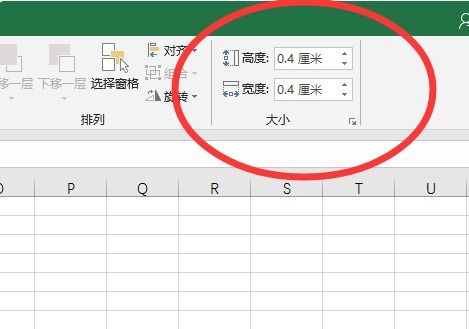
- 选择方框类型:
点击你想要使用的方框样式(如正方形、矩形等)。
- 拖动绘制方框:
按住鼠标左键,在目标单元格周围拖动,即可完成方框的绘制。
- 调整大小:
如果方框不合适,可以按住 Shift 键并移动鼠标来缩小方框;或者按住 Ctrl 键并拖动鼠标以改变方框的方向。
使用公式自动添加方框
- 选中目标单元格:同样地,先确保要添加方框的目标单元格被选中。
- 输入公式:
- 输入以下公式到目标单元格:
=IF(A1="你的条件", "你的内容","")这个公式的作用是根据 A1 单元格的内容是否满足某个条件,在该单元格内填充方框。

- “你的条件”是你想要检查的条件,“你的内容”是你希望在符合条件时显示的内容。
- 输入以下公式到目标单元格:
- 测试公式:
将公式复制到其他类似位置,看其是否正确反映条件,并相应地显示方框。
示例应用:
假设你要将所有“合格”的成绩标记为绿色背景的方框,请尝试以下步骤:
- 在第一个“合格”成绩前插入一个公式:
=IF(A2="合格", "合格","")
- 重复上述操作,直到所有“合格”的成绩都带有方框。
通过以上方法,你可以灵活地使用 Excel 的各种工具来标记表格中的特定单元格,提高工作效率,希望这篇文章对你有所帮助!如果你有任何问题,欢迎随时向我提问。

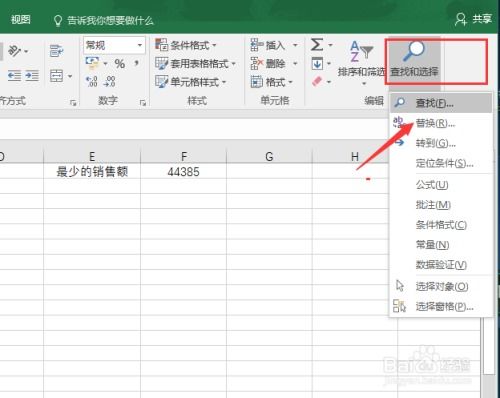
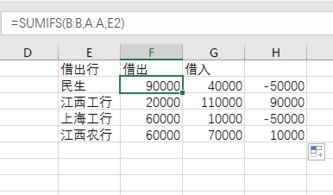
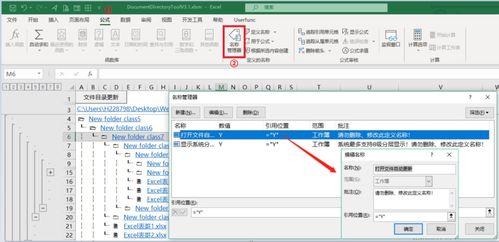
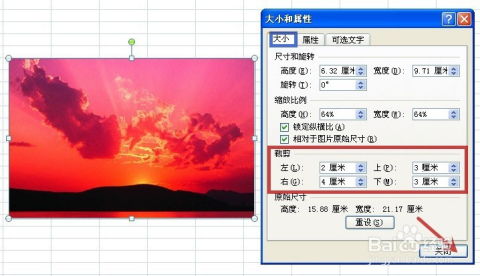
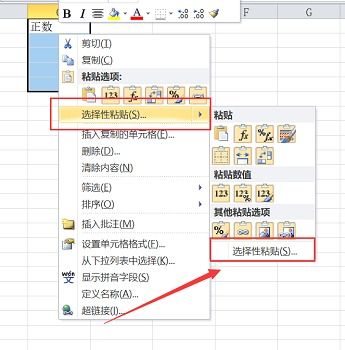
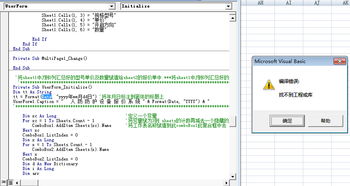
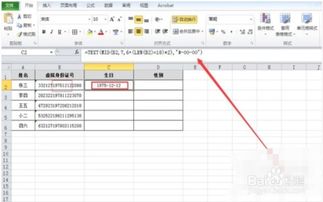
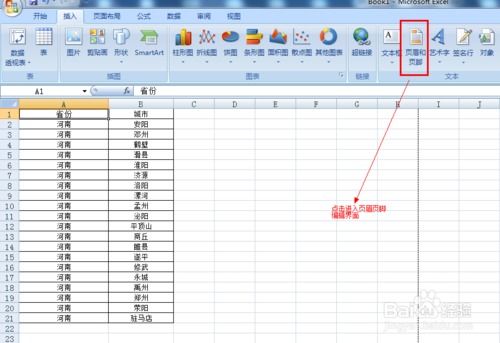
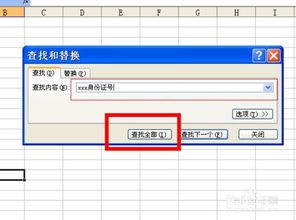
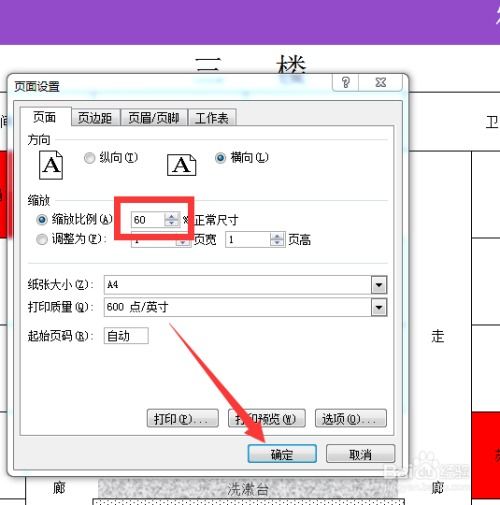

有话要说...