Excel中取消颜色的技巧与方法
在日常使用Excel时,有时我们会遇到需要将某些单元格背景颜色设置为透明或取消颜色的情况,这可能是因为我们想要更清晰地看到数据,或者是在美化表格的同时避免干扰,本文将详细介绍如何在Excel中取消颜色,并提供一些实用的小贴士。
使用“填充”对话框
要取消某个单元格的颜色,最简单的方法是通过“填充”对话框来实现:
选择目标单元格:
点击你希望更改背景颜色的单元格。
打开填充对话框:
- 右键点击选中的单元格,从弹出菜单中选择“填充”选项,或者直接按快捷键
Ctrl + Shift + F来快速打开填充对话框。
- 右键点击选中的单元格,从弹出菜单中选择“填充”选项,或者直接按快捷键
在“填充”对话框中,你会看到一个“颜色”下拉列表和一个“样式”部分(对于填充效果),你可以点击“取消颜色”按钮以清除当前的填充效果。

如果你需要彻底清除所有填充效果,可以点击“删除全部”按钮。
点击确定即可完成操作。
使用“格式刷”
如果你经常需要对多个单元格进行相同的操作(如背景色),可以利用“格式刷”功能来进行批量处理:
复制颜色:
点击你想复制背景色的目标单元格。
应用到其他单元格:
- 将光标移动到你想要应用背景色的单元格上。
- 按住鼠标左键并拖动至你想要应用颜色的范围。
使用格式刷:
- 单击工具栏上的“格式刷”图标(通常是一个小铅笔形状)。
- 格式刷会自动应用于你的选定范围内的所有单元格,使其具有相同的背景色。
自定义填充规则
除了简单的填充之外,Excel还提供了自定义填充的功能,允许你在没有特定颜色的情况下为单元格添加背景:

插入图案填充:
打开“开始”标签页,点击“填充”,然后选择“图案填充”。
使用“自定义图案”:
在“自定义图案”对话框中,选择你想要的颜色方案,然后点击“确定”。
这种方法不仅可以用于取消背景色,还可以根据个人喜好创建独特的背景图案。
就是几种在Excel中取消颜色的方法,无论是通过“填充”对话框、格式刷还是自定义填充规则,都可以有效地帮助你达到自己的需求,掌握这些基本技能不仅能提高工作效率,还能让你的作品更具个性和美感。
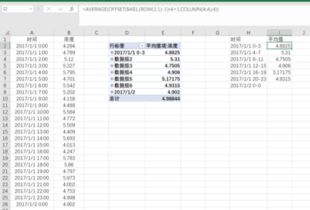
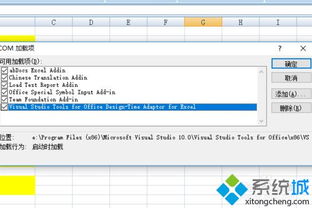


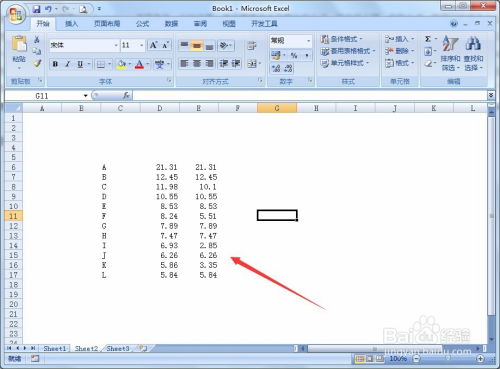
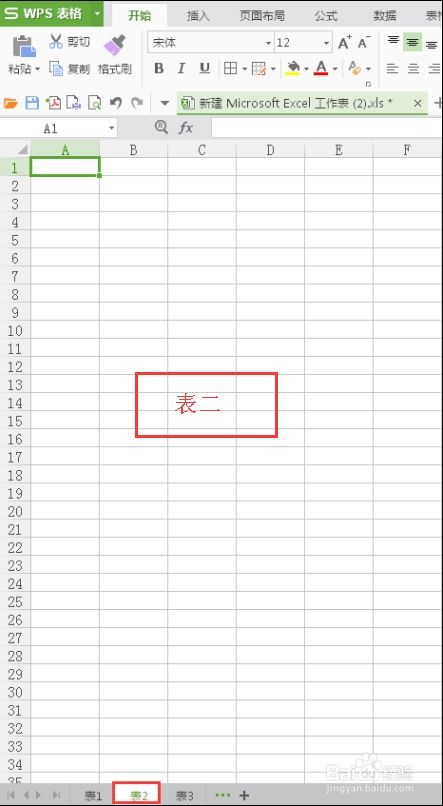
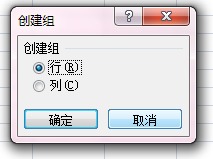

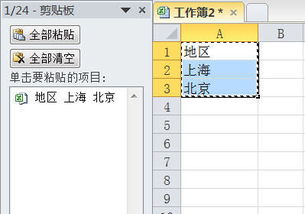
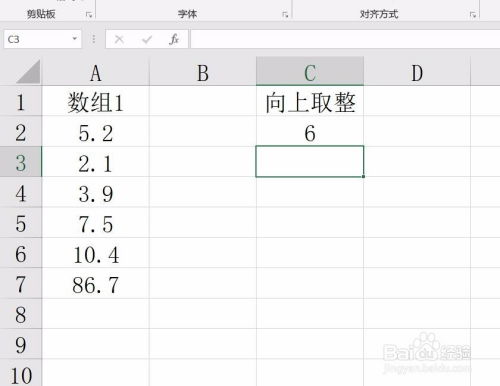
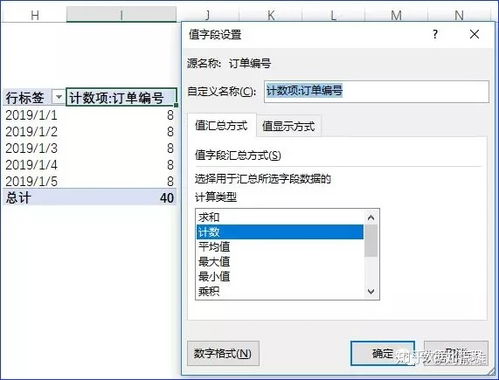
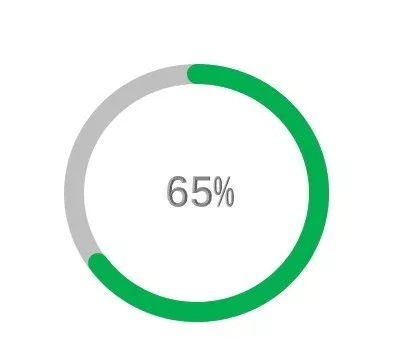
有话要说...