Excel中如何突出显示公式
概述 在Excel中,我们经常需要使用公式来进行数据处理和计算,我们需要将某些公式设置为高亮或突出显示以便于识别,本文将详细介绍如何在Excel中实现这一点。
方法1: 使用条件格式 步骤如下:
选择你想要应用条件格式的单元格。
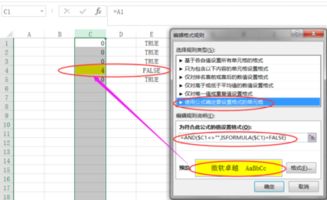
在“开始”标签下的“样式”组中,点击“条件格式”按钮。
在下拉菜单中选择“新建规则”,然后选择“使用公式确定要设置格式的单元格”。
输入你的公式,如果你想使所有大于50的数值变色,请输入:=A1>50(这里假设A1是你要测试的单元格)。
点击“格式”按钮,在弹出的对话框中选择一个颜色或者字体样式来表示你的条件。
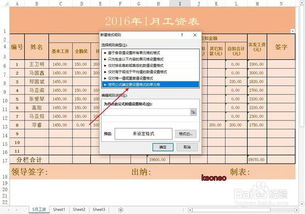
设置完成后,点击“确定”。
方法2: 利用高级筛选 步骤如下:
- 假设你在工作表中有一个包含多个列的数据区域。
- 打开“数据”选项卡,点击“高级”按钮。
- 在打开的对话框中,勾选“只筛选项目列表中的这些值”复选框。
- 在“以下面的列进行筛选”字段中,选择你需要根据公式进行筛选的列。
- 将公式复制粘贴到相应的文本框中,如果你想根据A1>AVERAGE(A:A)的结果来筛选数据,请输入:A1>AVERAGE(A:A)
- 确保你的条件格式设置正确后,点击“确定”。
方法3: 自定义单元格格式 步骤如下:
- 选择你想要应用自定义格式的单元格。
- 右键单击并选择“设置单元格格式”。
- 在“数字”选项卡中,选择“自定义”格式类型。
- 在“类型”栏中输入你的公式表达式,如果你想让大于50的所有单元格变为红色,请输入:“=IF(A1>50,"",RED())”,这只是一个示例,你可以根据实际需求调整公式。
- 应用格式并关闭窗口。
注意事项
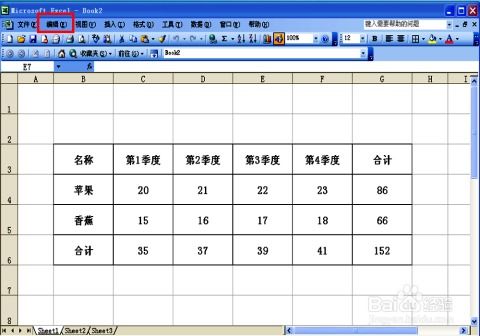
- 在执行任何操作之前,请确保备份你的数据。
- 根据你的具体需求,可能需要调整公式或格式设置。
- 如果你的Excel版本较旧,可能不支持所有高级功能,如高级筛选和条件格式,请检查你当前的Excel版本,并考虑升级至最新版本。
通过以上三种方法,你可以轻松地在Excel中对特定公式进行突出显示,掌握这些技巧可以帮助你更有效地管理和分析数据,定期学习新的Excel功能是非常重要的,这样可以提高工作效率并避免错误。

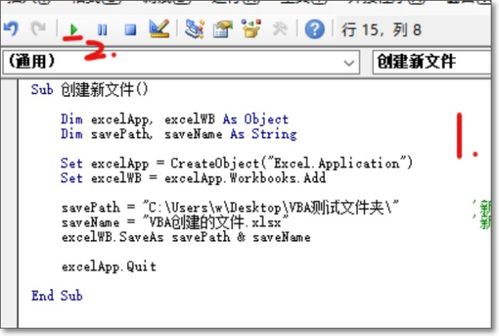
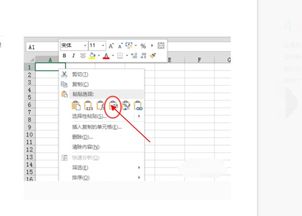
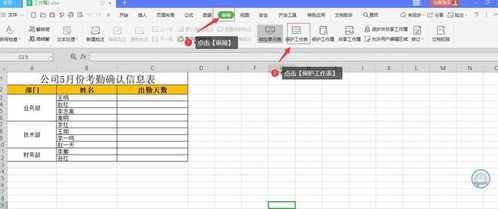

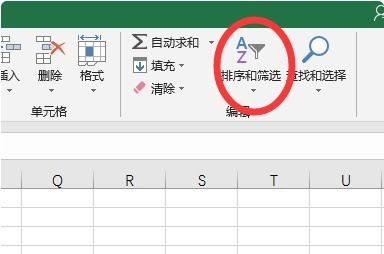

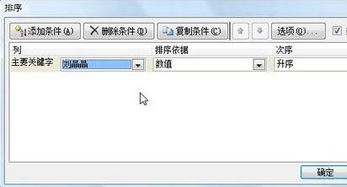
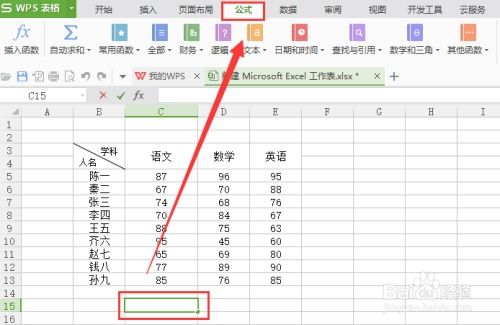
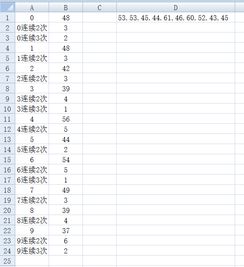

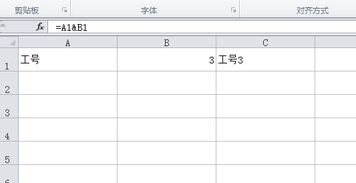
有话要说...