在Excel中隐藏或显示工作表、行和列是一个非常实用的功能,尤其是在处理大型数据集时,以下是一篇详细的教程,帮助您掌握如何在Excel中隐藏工作表、行和列。

第一步:启动Excel
- 打开Excel - 确保您的电脑上已经安装了Microsoft Excel。
- 启动应用程序 - 右键点击桌面的Excel图标,选择“以管理员身份运行”(Windows)或“打开并修复”(macOS),然后点击“打开”。
第二步:查看工作表状态
- 查看工作表状态 - 在Excel的顶部菜单栏,可以看到一个名为“视图”的选项卡,这里可以查看当前工作表的状态,默认情况下,所有的工作表都会显示。
第三步:隐藏工作表
使用“冻结窗格”
- 操作步骤:
- 选中要隐藏的工作表。
- 按下
Ctrl + Shift + F9组合键,这将冻结该工作表的顶部,使其看起来像隐藏一样但仍然可以被访问。
删除工作表
- 操作步骤:
- 打开需要隐藏的工作表。
- 将光标移动到工作表名称前面,按住鼠标左键拖动,直到将整个工作表拖出工作表窗口。
- 单击右键,在弹出的菜单中选择“重命名”,输入一个新的名字并确认,或者直接删除这个工作表的名字。
第四步:隐藏行和列
使用“冻结窗格”
- 操作步骤:
- 选中包含目标行或列的数据区域。
- 按下
Ctrl + Shift + F9组合键,这将冻结这些行或列,使得它们看起来像是隐藏一样但仍然可见。
删除行和列
- 操作步骤:
- 找到包含目标行或列的位置。
- 将光标移动到行号或列号前面,按住鼠标左键拖动,直到将整个行或列拖出表格。
- 单击右键,从弹出的菜单中选择“删除”,确定删除操作。
第五步:恢复隐藏的工作表、行或列
使用“解冻窗格”
- 操作步骤:
- 选中要恢复的行或列。
- 按下
Ctrl + Shift + F9组合键,这将取消冻结该行或列,使其再次出现在屏幕上。
重新添加行或列
- 操作步骤:
- 返回到之前隐藏的工作表。
- 将光标移动到工作表名称前面,按住鼠标左键拖动,直到将整个工作表拖入屏幕下方。
- 释放鼠标后,系统会自动重新分配新的行和列位置。
方法可以帮助您有效地管理和组织Excel中的数据,通过灵活地使用冻结窗格、删除和重新添加功能,您可以轻松地控制Excel文档的内容展示方式,使数据分析更加直观和高效,希望这篇教程对您有所帮助!
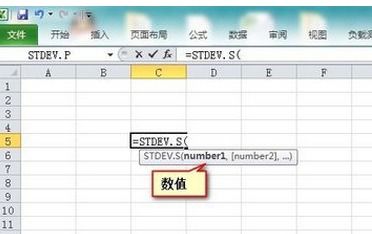



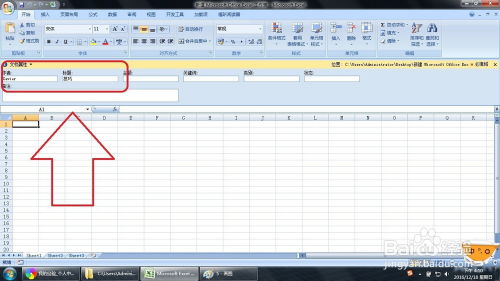




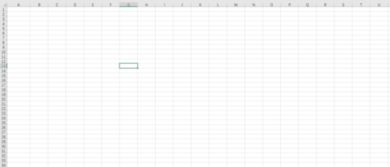

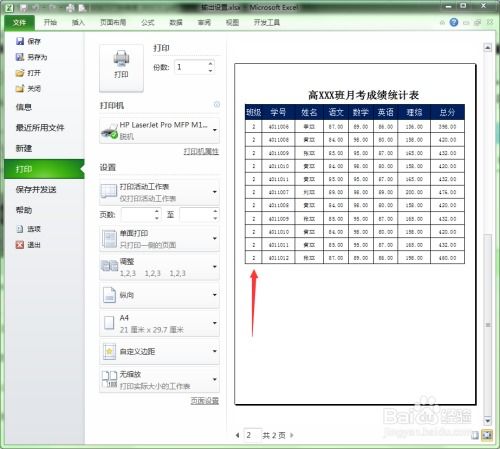
有话要说...