Excel中如何轻松插入表格:实用教程与技巧分享
在当今的办公环境中,Microsoft Excel已经成为许多人的日常工具之一,它不仅提供了强大的数据处理功能,还支持用户创建各种图表和可视化元素,包括表格,对于一些用户来说,手动创建表格可能会显得有些繁琐,如何在Excel中快速、简单地插入表格呢?本文将为您提供详细的步骤和实用技巧。
打开Excel并选择工作表
请确保您已经打开了一个Excel文件,并选择了要添加表格的工作表,这一步非常基础,但却是开始任何操作的前提条件。
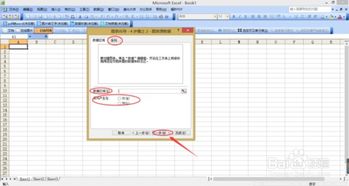
插入空表格
使用“插入”菜单
- 步骤1:点击Excel左上角的“插入”菜单。
- 步骤2:从下拉菜单中选择“表格”,这样,Excel会弹出一个新的对话框。
- 步骤3:在“行数”栏输入表格需要包含多少行(建议初学者从最少的行数开始尝试)。
- 步骤4:根据需要调整列数或设置单元格宽度。
- 步骤5:完成设置后,单击“确定”。
使用快捷键
- 在打开Excel后,直接按下Ctrl+Shift+E即可快速进入“插入表格”对话框。
添加文本到新表格中
一旦您的表格被成功插入,接下来就是向其中添加内容了,您可以直接在单元格内输入文本或数字,或者使用Excel的内置功能来填充这些数据。
格式化表格
为了让表格看起来更整洁,可以进行一些基本的格式设置:
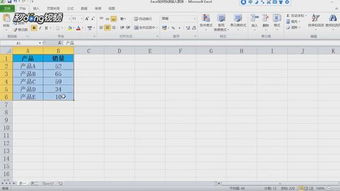
- 合并单元格:选中多个相邻单元格,然后点击右下角的小方块图标,将其拖拽至所需位置以合并。
- 拆分单元格:如果想保持单元格间的独立性,可以选择“插入”菜单中的“拆分单元格”,再选择“拆分行”或“拆分列”。
- 更改字体和对齐方式:通过“开始”选项卡下的“字体”、“样式”等组,为表格中的每个部分应用不同的样式和字体。
自动调整列宽和行高
为了使表格更加美观且易于阅读,自动调整列宽和行高是必要的,可以通过以下方法实现:
- 调整列宽:选中整个表格区域,然后在“布局”选项卡下找到“列宽”按钮,根据实际情况进行调整。
- 调整行高:同样地,选中整个表格区域,在“布局”选项卡下找到“行高”按钮,调整至满意的高度。
使用公式计算
如果您希望给表格添加更多的动态信息,Excel的强大公式功能可以帮助您实现这一点,您可以利用SUM函数计算行或列的总和,或者使用AVERAGE函数获取平均值等。

在Excel中插入表格虽然看似复杂,但通过以上几个步骤,任何人都能快速掌握这项技能,无论是初学者还是有经验的用户,都能从中受益,掌握这些技巧不仅能提高工作效率,还能让您的工作文档更具专业性和可读性,希望这篇教程能够帮助您更好地利用Excel这款强大的工具!





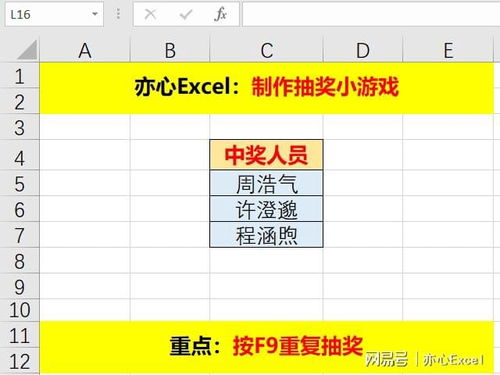

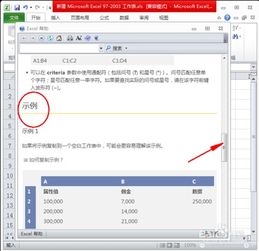




有话要说...