Excel中数据枷锁的实现方法
在数据分析和管理过程中,有时候需要保护某些敏感数据,防止未经授权访问或修改,Excel作为一款强大的电子表格软件,提供了多种工具来实现数据枷锁,本文将详细介绍如何在Excel中设置数据枷锁,并提供一些实用的技巧。
启用工作簿级枷锁
操作步骤:
- 打开你想要枷锁的Excel文件。
- 在顶部菜单栏点击“审阅”选项卡。
- 点击“工作簿安全”按钮,进入工作簿安全性设置页面。
- 勾选“锁定此工作簿以防止未经授权的编辑”。
实际应用:
通过勾选这一选项,你可以确保只有授权用户才能对Excel文件进行任何更改,这样可以有效防止未经过许可的数据修改行为。
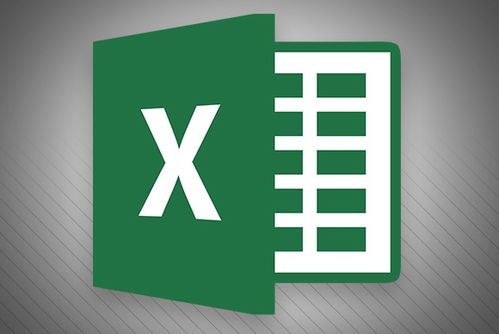
设置单元格级枷锁
操作步骤:
- 打开Excel文件并选择你希望枷锁的单元格或区域。
- 右键点击选定的单元格或区域,从弹出菜单中选择“冻结拆分窗格”或“冻结拆分窗口”,具体取决于你的需求。
- “冻结拆分窗格”适用于只改变特定行或列的显示,保持其他部分可见。
- “冻结拆分窗口”则会将整个窗口固定在一个位置,所有内容均不可见,除非移动到该位置。
实际应用:
使用这些工具,你可以有效地控制每个单元格或区域的显示方式,同时确保数据的安全性,如果你需要查看但不编辑某个特定的表格数据,可以选择冻结该表格。
使用宏(VBA)进行数据枷锁
操作步骤:
- 打开Excel并按
Alt + F11进入VBA编辑器。 - 插入一个新模块:点击“插入” -> “模块”。
- 将以下代码复制粘贴到新的模块中:
Sub LockData() ' 本段代码用于锁定指定单元格或区域 End Sub
实际应用:
编写一个宏可以帮助你在实际操作中自动执行数据枷锁任务,当你打开某个Excel文件时,自动启用枷锁功能。
利用密码保护进行数据枷锁
操作步骤:
- 打开Excel文件并选择“审阅” > “保护工作表” > “工作表保护”。
- 输入或创建一个密码。
- 预览保护设置,确认无误后点击“确定”。
实际应用:
密码保护是一种非常有效的数据枷锁方法,尤其是对于重要的财务报表或其他敏感信息,一旦密码被泄露,数据就无法访问了。

是使用Excel实现数据枷锁的一些基本方法,通过对单元格级别、工作簿级别的枷锁以及利用VBA脚本来增强安全性,你可以有效地保护你的数据免受未经授权的访问和修改,无论采用哪种方法,都需要定期检查和更新数据枷锁配置,以确保数据的安全性和完整性。


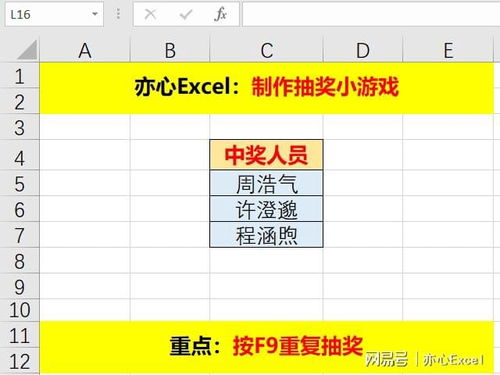

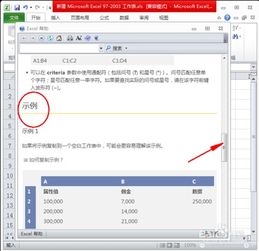






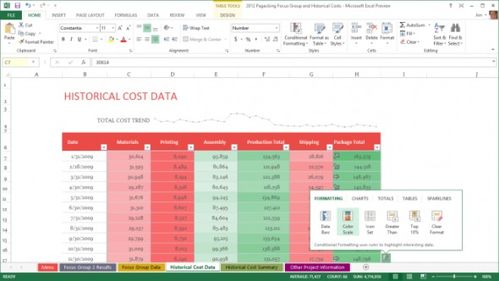
有话要说...