Excel Solver:关闭解决方案的详细步骤指南
在Excel中使用Solver进行优化时,有时可能会遇到不希望Solver继续处理的问题,比如需要手动干预或者想要结束Solver的过程,本文将详细介绍如何关闭Excel中的Solver。
打开“数据”选项卡
在Excel中打开你已经设置好Solver的文档,通常情况下,当你启动Solver后,它会在“数据”选项卡下显示。
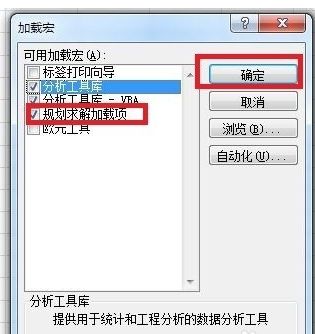
查看当前解决方案状态
- 在“数据”选项卡中,点击“分析”按钮。
- 在弹出的菜单中选择“求解器”。
这会打开一个窗口,显示Solver正在运行的状态以及当前问题的信息,如果Solver还在运行中,那么这就是你想要关闭的时刻。
关闭Solver进程
停止运行中的Solver
- 点击右侧的绿色“停止”按钮(或按键盘上的
Ctrl + C)来停止Solver的运行。
通过代码方式强制关闭Solver
如果你更喜欢用编程的方式来解决这个问题,可以考虑在你的代码中加入一个条件判断,当Solver完成其工作后退出,下面是一个简单的VBA示例:
Sub StopSolver()
' 获取Solver是否仍在运行
If Application.Workbooks("YourWorkbookName").Windows(1).Visible = False Then
MsgBox "Solver已完成。"
Exit Sub
End If
' 停止Solver
Call SolverModule.StopSolver
End Sub 将上述代码粘贴到VBA编辑器中,并根据实际情况调整变量名和文件路径。
检查解决方案结果
一旦Solver被成功关闭,你可以检查结果区域以确认问题是否已得到解决,确保所有单元格都正确地应用了新的计算公式。
安全退出
为了防止未来的误操作导致问题重现,建议在关闭程序前保存并关闭任何未完成的工作。

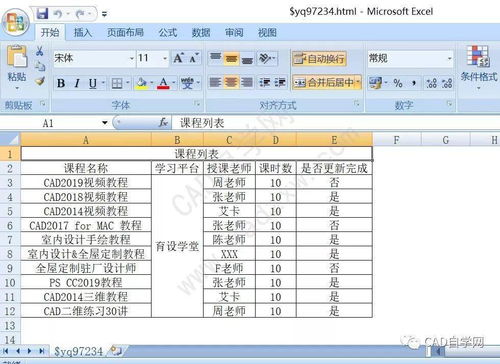

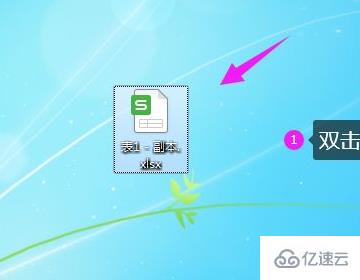
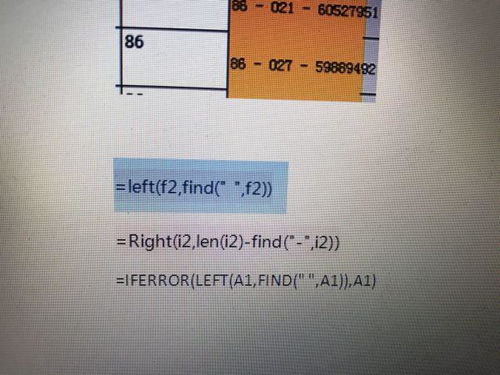
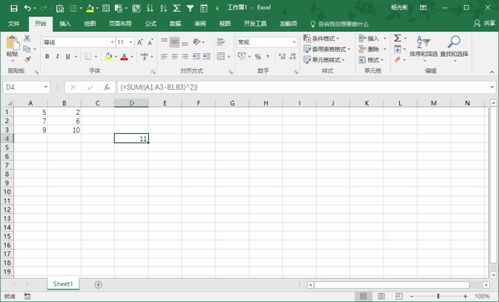
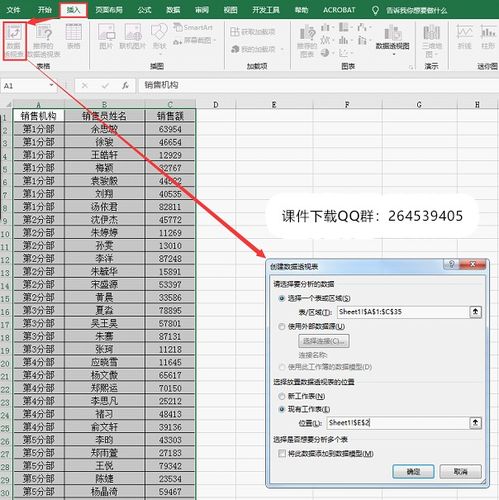
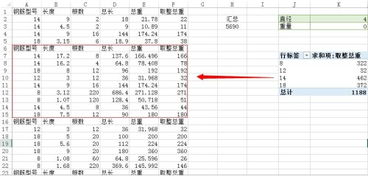
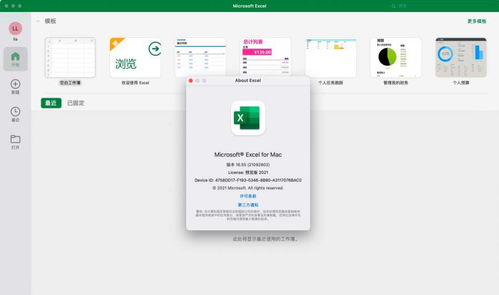

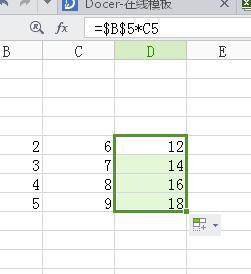

有话要说...