Excel中“长、宽、高”数据的输入与计算
在Excel中处理图像或表格时,经常会遇到需要添加长、宽和高度数据的情况,本文将详细介绍如何在Excel中正确地输入这些尺寸,并对它们进行简单的计算。
输入长、宽、高值
- 单个单元格输入:选择你想要输入长、宽、高的单元格,然后输入相应的数值。
如果你想在A1单元格输入长为800px、宽为600px、高为400px的数据,可以按以下步骤操作:
点击并拖动鼠标到A1单元格的左下角(填充柄)以选中整个单元格区域。
在单元格内直接输入
800。双击该数字,Excel会自动调整行高以适应新的长度单位,如在这种情况下变为像素。
再次双击该数字,Excel会再次调整列宽以适应新的宽度单位。
使用公式计算:如果你希望通过公式来动态更新长、宽、高的值,可以在同一列或者同一行的其他单元格中插入公式。
假设你有一个包含长、宽、高的原始数据表,你可以用下面的公式来获取总尺寸:
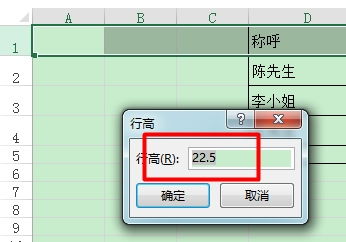
=A1+B1+C1
这个公式的意思是把A1、B1和C1单元格的内容相加起来,得到一个总尺寸。
计算长、宽、高的比例
你可能需要根据某个特定的比例来计算长、宽或高,如果图像被缩放了30%,你需要计算新的长、宽或高。
- 使用公式计算新尺寸:如果你有原尺寸的长、宽、高以及缩放比例,你可以利用乘法和除法来计算新尺寸。
假设你的原始尺寸是800px x 600px,缩放比例是30%(即0.3),你可以这样计算新尺寸:
=800*0.3
这个公式会返回240px的新长度。
同样地,
=600/0.3
这个公式会返回2000px的新宽度。
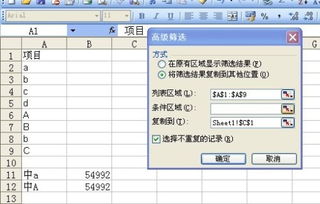
对于高度,你可以使用类似的方法:
=400/0.3
这会返回1333px的新高度。
自定义长、宽、高的格式
为了更好地管理和显示长、宽、高数据,你可以在单元格中设置自定义的文本格式。
选中你想修改的单元格。
然后点击“开始”选项卡下的“字体”组中的下拉箭头,从下拉菜单中选择“更多文字样式...”,打开“设置单元格格式”对话框。
在“数字”标签页下,选择“自定义”,然后在“类型”框中输入以下内容,分别对应长、宽、高:
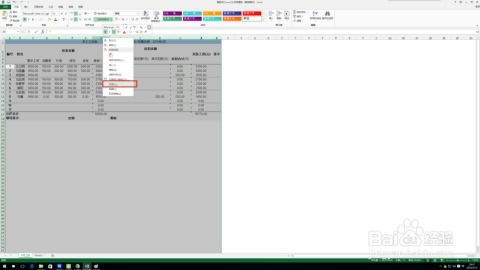
长度:
##,### px宽度:
##,### px高度:
##,### px
这将确保所有长、宽、高都被以像素为单位显示,便于理解和编辑。
就是关于在Excel中输入、计算和管理长、宽、高数据的基本方法,通过灵活运用这些技巧,你不仅可以有效地处理图像和表格中的尺寸信息,还能创建更复杂的图表和图形,希望这些指南对你有所帮助!
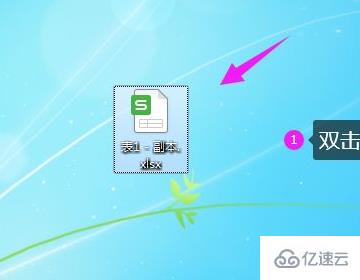
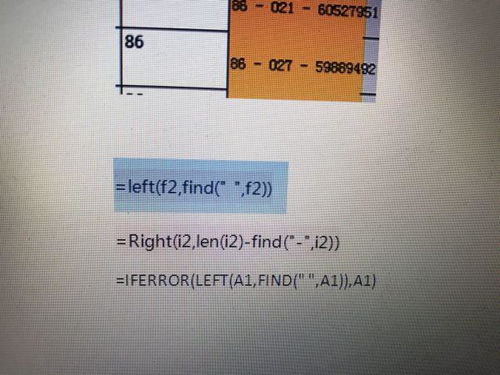
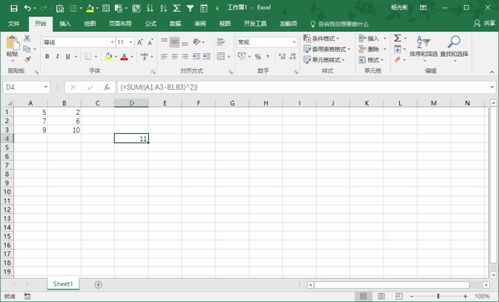
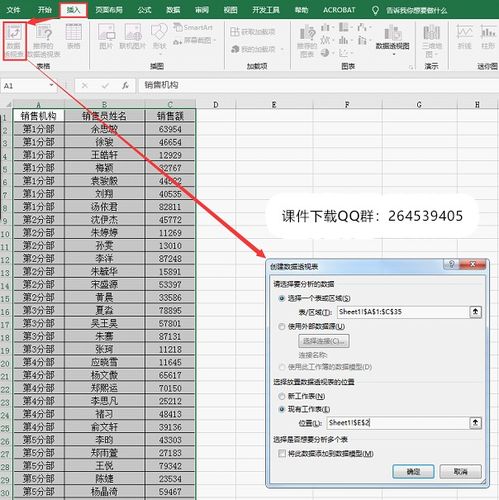
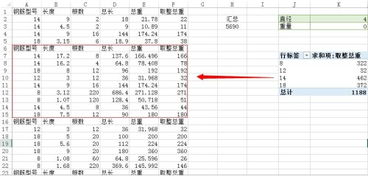
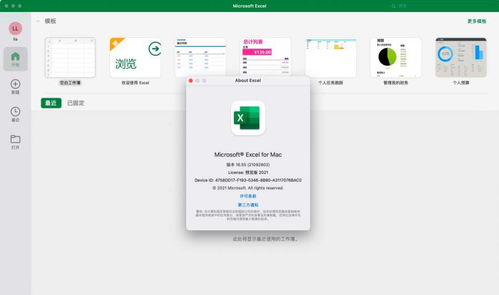

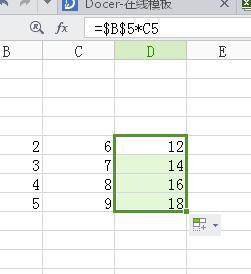


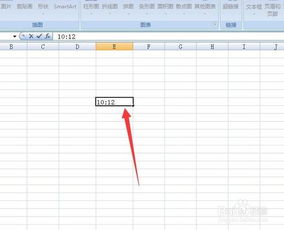

有话要说...