如何在Excel中保持表格的标题和格式?
设置单元格的字体和颜色:
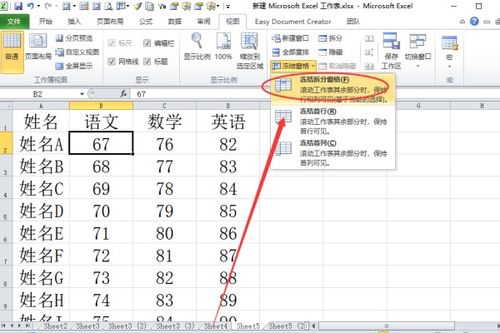
- 选择你想要设置的单元格或列。
- 点击“开始”选项卡,然后点击“字体”按钮。
- 在下拉菜单中选择你想要的字体、大小和颜色。
创建自动更新标题:
- 在一个空白单元格中输入你要复制的标题。
- 将鼠标移动到该单元格右上角,出现十字箭头时单击它。
- 当光标变成黑色箭头后,向下拖动以覆盖整个列或行。
- 单击并按住鼠标左键,直到选中所有需要应用相同标题的单元格。
- 然后在另一个单元格中再次输入相同的标题(或者你可以复制粘贴)。
- 右键点击选中的单元格,然后选择“格式化单元格”。
- 在弹出的窗口中,将文本框的边框设置为“细实线”,并且将其颜色设置为与背景色一致的颜色,这样可以确保标题不会被删除。
使用条件格式化来显示数据:
- 选择包含标题的列。
- 转到“开始”选项卡,找到“样式”组下的“条件格式化”按钮。
- 选择“新建规则”。
- 在对话框中选择“使用公式确定要设置格式的单元格”,然后按照你的需求输入公式,=A1="标题"(这里假设标题位于第一个单元格)
- 点击“格式”标签,选择你希望的格式(如填充色),最后点击“确定”。
使用数据验证限制单元格内容:

- 选择包含标题的列。
- 转到“数据”选项卡,点击“数据验证”按钮。
- 在弹出的窗口中,选择“整数”作为允许的数据类型。
- 的值(注意是文本而不是数字形式)。
- 在“输入消息”区域,输入错误提示信息,“请输入标题”。
- 勾选“忽略空值”复选框,这样如果某个单元格为空,则不会影响标题的准确性。
- 点击“确定”保存设置。
定期检查和维护:
- 每次创建新的数据记录或修改现有数据时,都要检查一下标题是否正确且完整。
- 如果发现标题有误,记得及时修正。
通过以上方法,你应该能够有效地保持Excel中的标题,并使数据更加整洁有序,具体操作可能会根据你的实际需求略有不同,建议多尝试几种方法找出最适合自己的方式。
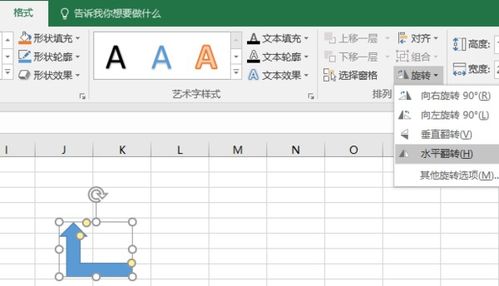
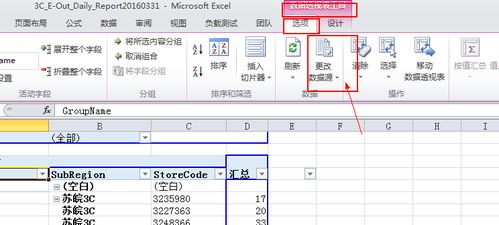
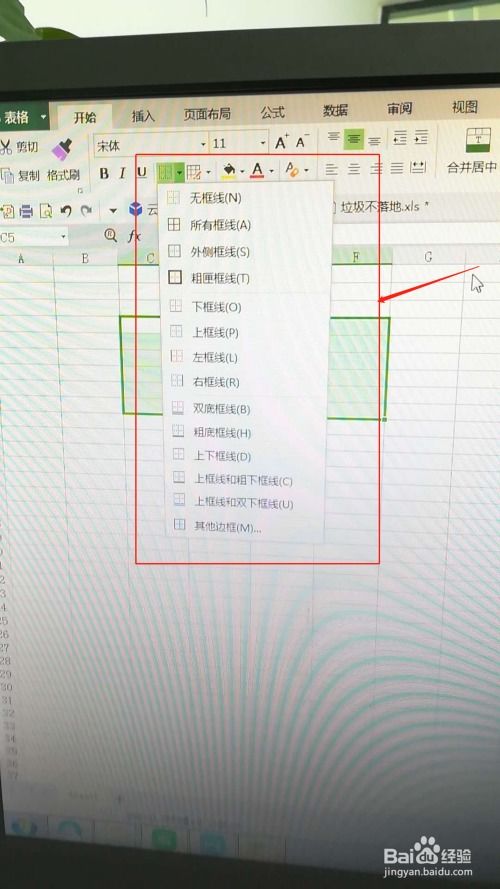
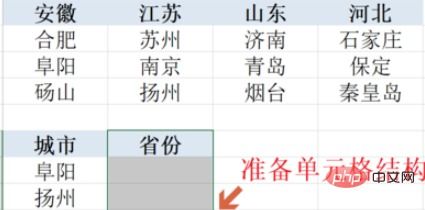

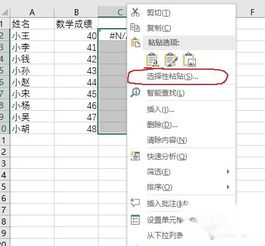
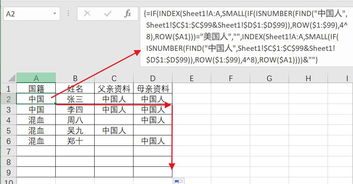

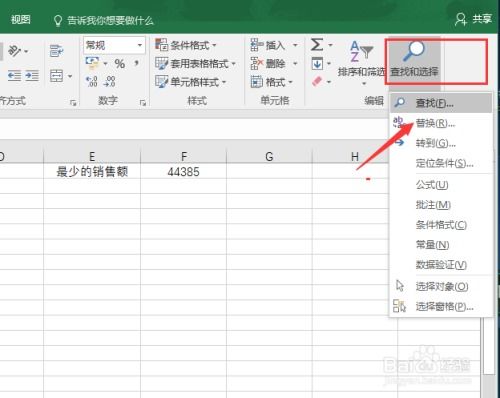
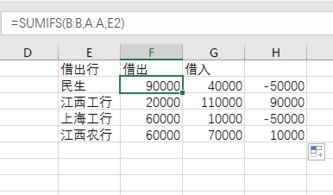
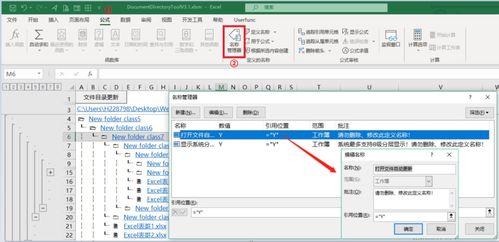
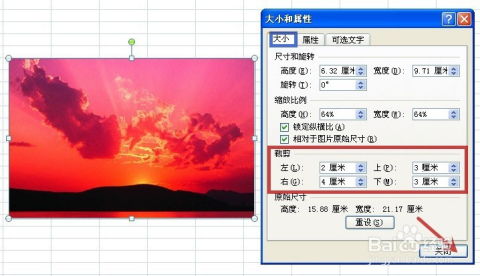
有话要说...