Excel 分段教程
Excel 是一个强大的电子表格软件,它提供了多种功能来帮助用户管理和分析数据,在Excel中进行数据分段是一项常见的任务,比如对数值、日期或文本字段进行分类和汇总,本文将详细介绍如何使用Excel进行数据分段,并附带详细的步骤和示例。
数据准备
确保你有一个包含相关数据的Excel工作表,假设我们有一个名为“销售记录”的工作表,其中包含了产品名称、销售数量和销售额等信息。
| 序号 | 产品名称 | 销售数量 | 销售额(元) |
|---|---|---|---|
| 1 | 电子产品 | 500 | 24000 |
| 2 | 家用电器 | 700 | 36000 |
| 3 | 健康用品 | 800 | 42000 |
创建数据分段
1 将数据导入到Excel
- 打开Excel并创建一个新的工作簿。
- 在“销售记录”列中,输入你的数据。
产品名称 | 销售数量 | 销售额(元)
电子产品 | 500 | 24000
家用电器 | 700 | 36000
健康用品 | 800 | 420002 使用条件格式进行初步分段
如果你的数据范围很大,你可以考虑使用条件格式来粗略地划分不同类型的记录。

选择整个工作表区域。
转到“开始”选项卡,在“样式”组中点击“条件格式”,然后选择“新建规则”。
在弹出的对话框中,选择“使用公式确定要设置格式的单元格”。
输入以下公式:
=AND($A$2="电子产品",$B$2>=500),然后按Enter键。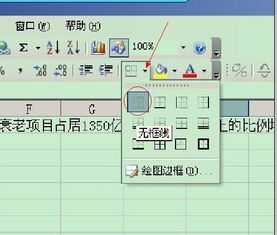
这将会标记所有销售额大于等于500元的产品为红色背景,以便区分。
实现更精确的数据分段
为了实现更精确的数据分段,你需要使用数据透视表或者筛选器。
1 使用数据透视表
- 选中你的数据区域,然后右击并选择“插入” -> “数据透视表”。
- 在新窗口中,选择你的数据区域并将其移动到一个新的工作表中。
- 在“数据透视表字段”视图中,从“值”区域拖动“销售数量”字段到行标签区,从“值”区域拖动“销售额”字段到数值区域。
- 重新组织列标题以更好地理解数据分布,如根据产品类别、销售额区间等。
2 使用筛选器
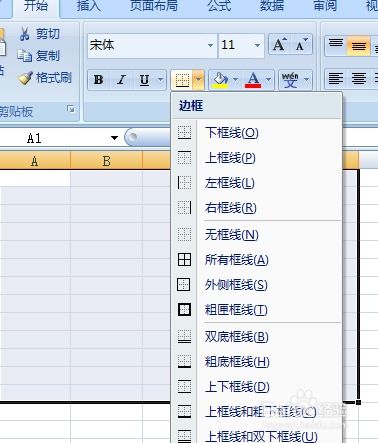
- 选择你的数据区域。
- 点击“数据”菜单中的“筛选器”按钮。
- 对于每个分类(例如产品类型),单击相应的筛选箭头,然后选择不同的分类。
进一步分析与操作
完成数据分段后,你可以进一步分析这些数据,你可以计算特定产品的平均销售额、最高销售额记录等。
1 计算统计指标
- 右键点击新的数据透视表区域,选择“值字段设置”。
- 在“值字段设置”中,选择“求和”作为默认的汇总方式。
- 根据需要添加其他统计指标,如最大值、最小值等。
通过以上步骤,你已经成功掌握了如何使用Excel进行数据分段,这不仅有助于数据的整理和管理,还能提高数据分析的效率,希望这个教程对你有所帮助!
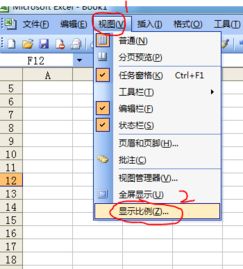
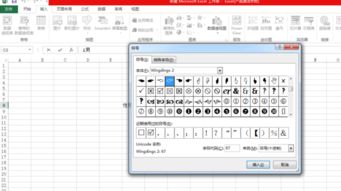
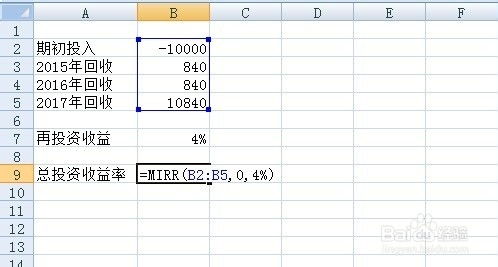
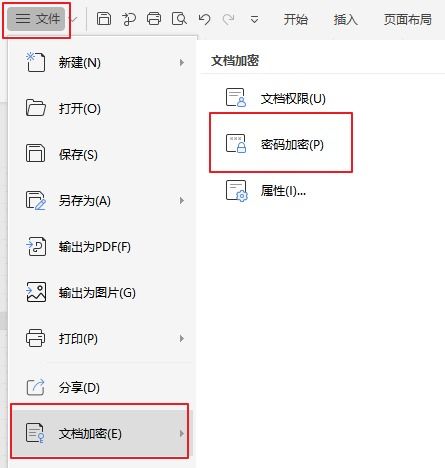
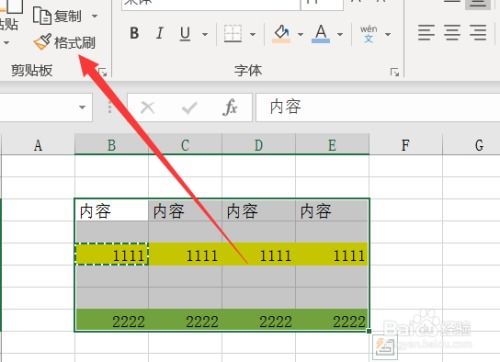
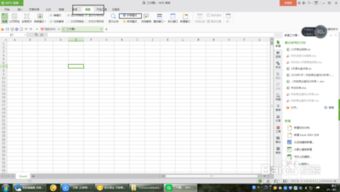
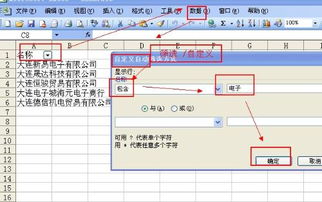
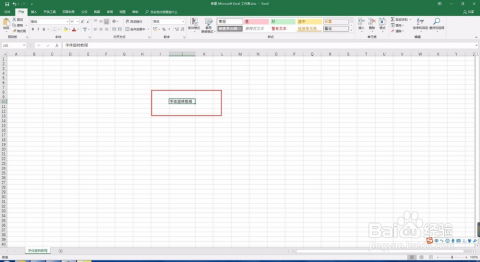
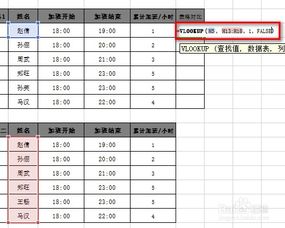
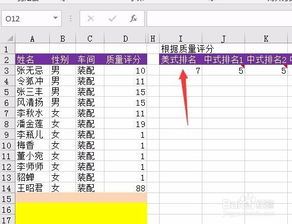
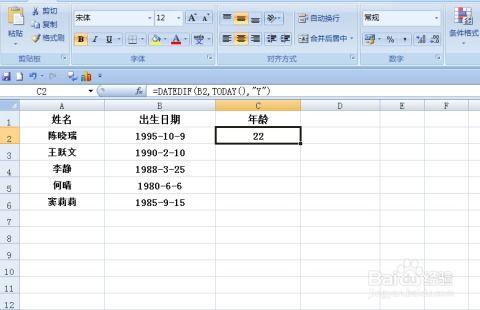

有话要说...