Excel 中绘制组合图形的详细教程
在 Excel 中创建图形是分析数据和展示信息的重要工具之一,通过使用各种图表类型,您可以更有效地传达您的见解和结果,本文将详细介绍如何在 Excel 中绘制组合图形,包括条形图、折线图和柱状图等多种类型。
打开 Excel 并设置工作表
打开 Excel 工作簿并新建一个新工作表,如果您已经有一个现有的工作表,请确保它处于活动状态。
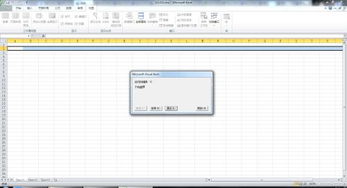
输入数据
在工作表中输入您要分析的数据,我们将 X 轴(横轴)表示不同的类别或时间点,Y 轴(纵轴)表示数值。
创建组合条形图
步骤 1: 插入条形图
- 选择数据区域。
- 点击“插入”选项卡。
- 在“图表”组中,点击“柱形图”,然后选择其中一种条形图类型(如堆叠条形图)。
步骤 2: 设置组合条形图
- 右键单击生成的条形图,并选择“更改图表类型”。
- 将鼠标移动到右侧列表中的“其他类型的图表”下拉菜单上,选择“组合”。
这将自动生成一个组合条形图,其中每个条形都代表不同类别的值,通过改变颜色或透明度,可以更好地区分各个组成部分。
创建组合折线图
步骤 1: 插入折线图
- 同样地,选择数据区域。
- 点击“插入”选项卡。
- 在“图表”组中,点击“折线图”,然后选择其中一种折线图类型(如堆积折线图)。
步骤 2: 设置组合折线图
- 右键单击生成的折线图,并选择“更改图表类型”。
- 将鼠标移动到右侧列表中的“其他类型的图表”下拉菜单上,选择“组合”。
这将自动生成一个组合折线图,其中每个折线都代表不同类别的值,通过改变颜色或透明度,可以更好地区分各个组成部分。
创建组合柱状图
步骤 1: 插入柱状图
- 选择数据区域。
- 点击“插入”选项卡。
- 在“图表”组中,点击“柱形图”,然后选择其中一种柱状图类型(如堆叠柱状图)。
步骤 2: 设置组合柱状图
- 右键单击生成的柱状图,并选择“更改图表类型”。
- 将鼠标移动到右侧列表中的“其他类型的图表”下拉菜单上,选择“组合”。
这将自动生成一个组合柱状图,其中每个柱子都代表不同类别的值,通过改变颜色或透明度,可以更好地区分各个组成部分。
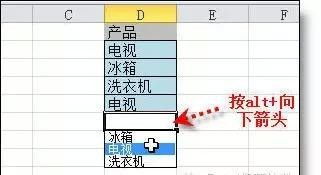
绘制组合图表的技巧
- 颜色与透明度:调整条形图、折线图和柱状图的颜色和透明度以突出显示特定部分。
- 标签与标注:添加合适的标签和注释以增强图表的可读性。
- 格式化:使用 Excel 的格式化功能来调整字体大小、边框样式等,使图表更具吸引力和专业感。
导出为 PDF 或图像文件
完成绘图后,可以通过以下步骤导出为 PDF 文件:
- 确保选择了所有需要的图表。
- 点击“文件”选项卡,然后选择“导出” > “另存为”。
- 选择“PDF”作为输出格式,点击“确定”。
这样,您就可以在 Word、PowerPoint或其他支持 PDF 格式的应用程序中轻松查看和分享您的图表了。
通过以上步骤,您应该能够熟练地在 Excel 中绘制各种组合图形,这些技巧不仅有助于提高数据分析的效率,还能帮助您更清晰地表达数据背后的故事,希望这篇文章能对您有所帮助!
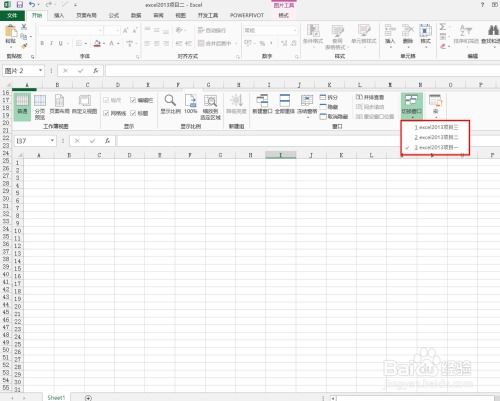
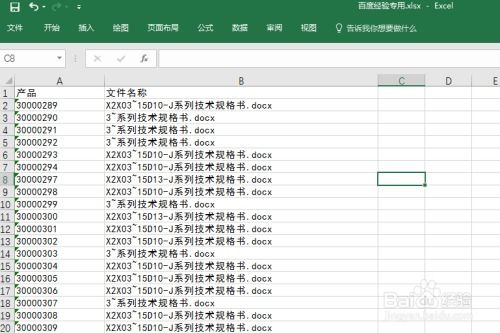

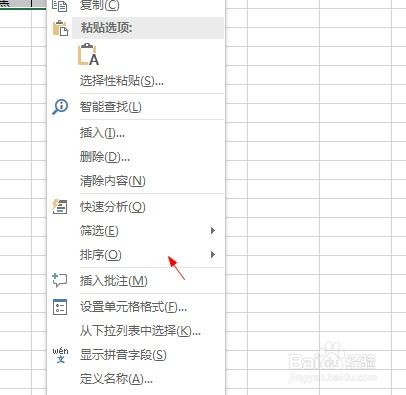


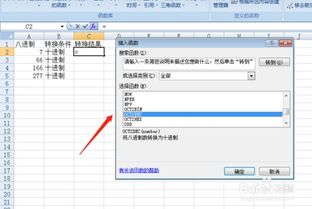
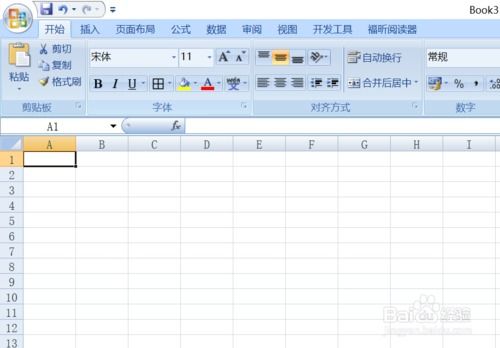
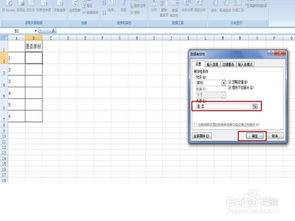

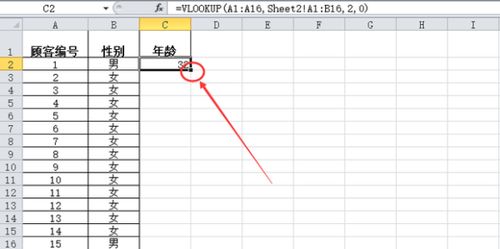
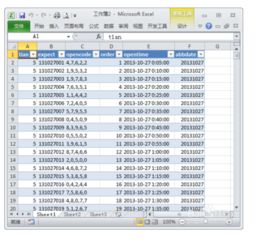
有话要说...