如何在Excel中绘制基准线?
在Excel中创建和调整基准线是数据分析和报告中的常见需求,这些基准线可以用于对比不同数据系列或时间段的性能、趋势或差异,本篇文章将详细介绍如何在Excel中使用图表工具来绘制基准线。
准备工作
首先确保你已经有一个包含数据的工作表,并且有至少两列的数据需要进行比较,你可以有“日期”列和对应的数值(如销售量)列。
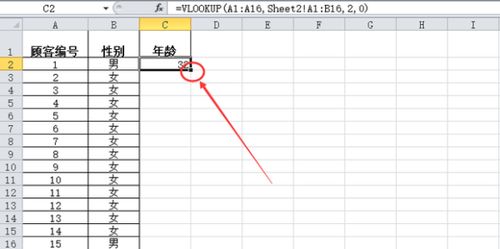
创建数据区域
- 在你的数据区域内选择所有要比较的数据行。
- 点击菜单栏上的"插入",然后选择相应的图表类型(如折线图、柱状图等),并根据需要调整图表样式。
添加基准线
手动添加基准线
- 单击图表中想要添加基准线的位置。
- 右键点击并选择“添加图表元素”,然后从下拉菜单中选择“网格线”。
在图表上会自动显示水平和垂直基准线,如果你想为特定数据点设置额外的基准线,可以通过编辑图表格式来实现。
通过公式自动生成基准线
如果想让图表自动更新以反映基准变化,可以利用Excel的公式功能:
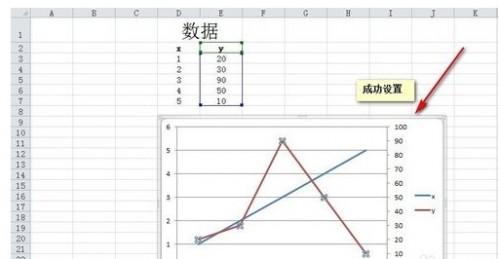
- 选择一个空白单元格,输入公式
=MIN($A$2:$A$10)(假设数据在A列),这将在B2单元格生成最小值基准线。 - 将公式向下拖动以填充整个表格。
- 按同样的方式添加最大值和中间值基准线。
自定义基准线
- 使用鼠标单击图表中的网格线,使其变为可选状态。
- 选择你想移动或调整的位置,然后右键点击并选择“删除”。
应用到多个数据系列
如果你同时需要对多组数据进行比较,可以在每个图表系列中分别设置不同的基准线,只需重复上述步骤,但每次只处理一个新的数据系列即可。
调整视觉效果
- 如果图表看起来不够清晰或复杂,可以调整颜色、线条粗细或透明度等属性。
- 为了使基准线更加突出,可以将其设置为不同的颜色或线型。
定期维护
定期检查和更新基准线可以帮助保持数据的一致性和准确性,当新的数据加入时,只需要重新计算并应用基准线即可。

通过以上步骤,你就可以轻松地在Excel中创建和管理多种类型的基准线了,这对于分析和报告制作来说非常有用,帮助用户更直观地理解数据之间的关系和差异。
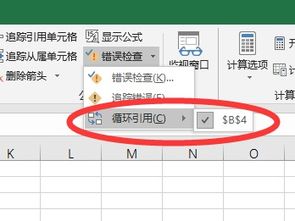
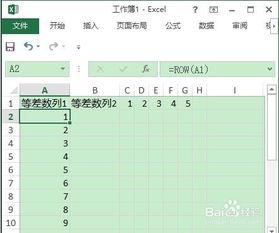
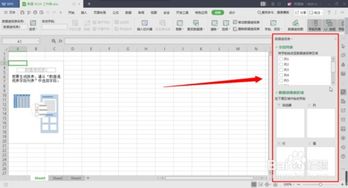
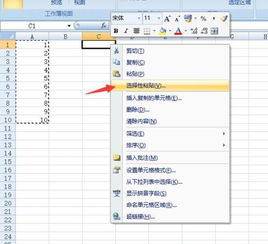


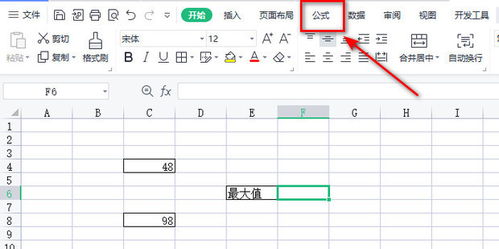
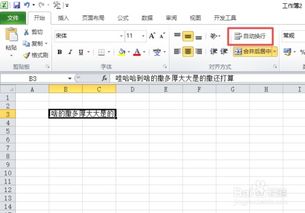
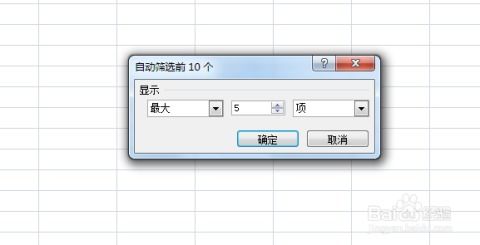
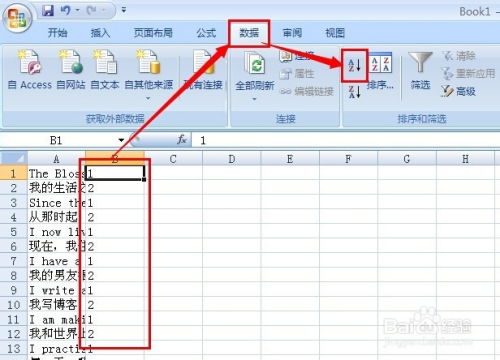
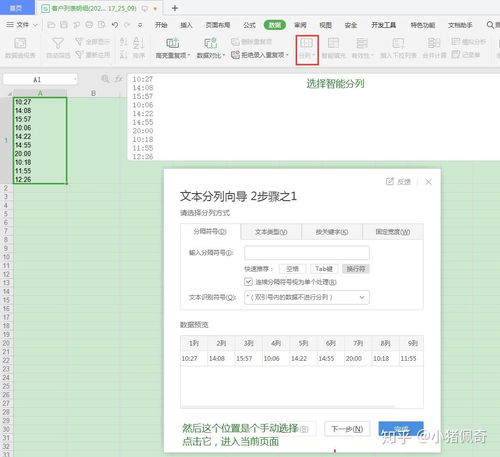
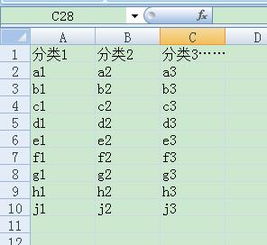
有话要说...