《Excel 表格固化:从新手到专家的全攻略》
在日常工作中,我们经常需要处理大量数据,并且希望这些数据能够长期保存和使用,而Excel作为一款广泛使用的电子表格软件,无疑是处理数据的首选工具之一,对于许多初学者来说,如何将 Excel 表格进行固化(即保护工作簿或工作表,防止用户随意修改)可能是个难题。
本篇文章将详细介绍如何对 Excel 表格进行固化,帮助您从零开始学习并掌握这一技能,我们将涵盖以下内容:
了解 Excel 表格固化的重要性
在讲解如何固化 Excel 表格之前,让我们先了解一下为什么要对 Excel 表格进行固化,对于那些需要长时间存储和访问的数据而言,固化可以确保数据的安全性,在某些公司内部,员工需要遵守特定的工作规则,例如不允许对文档进行修改等,固化 Excel 表格可以帮助实现这些目标。
如何固化 Excel 表格
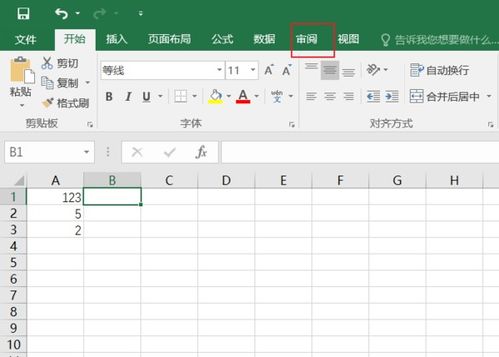
步骤 1:打开您的 Excel 工作簿
打开一个 Excel 工作簿,这就是您想要固化的目标文件。
步骤 2:选择要固化的部分
如果您只想对某个工作表进行固化,那么请先选择该工作表,如果你想整个工作簿都进行固化,可以直接点击“全部选中”。
步骤 3:应用固化功能
您可以看到屏幕左侧有一个名为"保护”的选项卡,您可以看到“设置”和“自定义”两个子菜单项,点击“设置”,然后在下拉列表中选择“格式化”。
设置固化保护级别

根据您的需求,可以选择不同的固化保护级别,以下是常见的几种保护级别:
- 允许用户更改工作表中的数据。
- 禁止任何用户更改工作表中的数据。
- 禁止任何用户更改整个工作簿的内容。
为了达到预期的效果,请根据实际需求选择适当的保护级别,如果只是出于安全考虑,只允许数据输入而不允许数据删除,就可以选择“允许用户更改工作表中的数据”。
测试固化效果
完成以上步骤后,不要立即关闭 Excel,在未关闭的情况下,您可以尝试对已固化的工作表进行编辑,如果系统提示“您正在编辑受保护的工作簿”,说明固化已经成功实施,工作表的内容是不可更改的了。
通过上述步骤,我们可以轻松地为 Excel 表格添加固化保护,这不仅有助于保障数据的安全性,还能在一定程度上提升工作效率,对于更复杂的场景,还可以进一步深入学习,如利用高级宏命令来实现更多的保护功能,希望本文能帮助大家更好地理解和掌握 Excel 表格固化技巧,无论是在企业环境中还是个人生活中,正确地使用 Excel 都是我们提高生产力的重要手段。

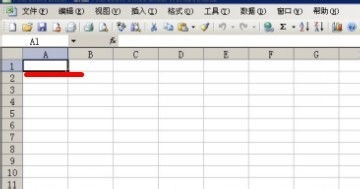
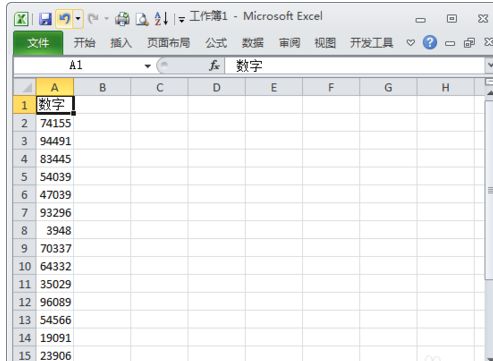
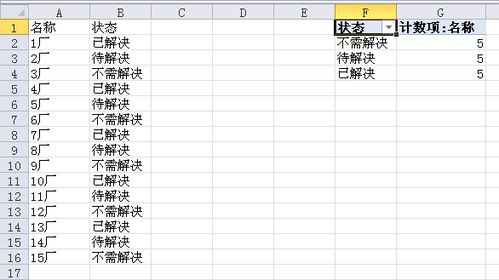
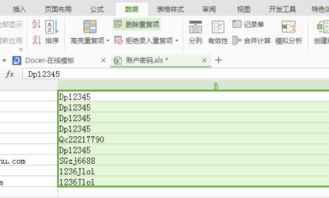

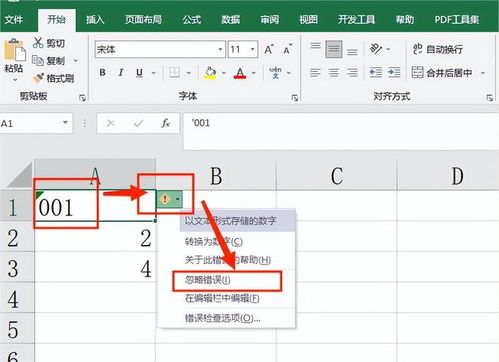
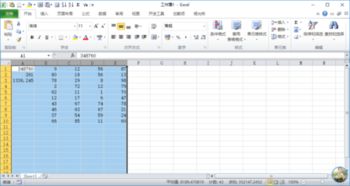

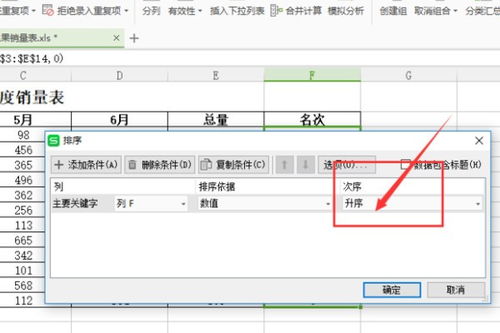
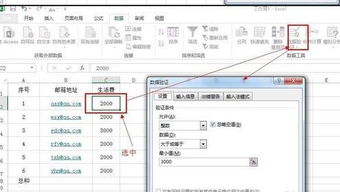
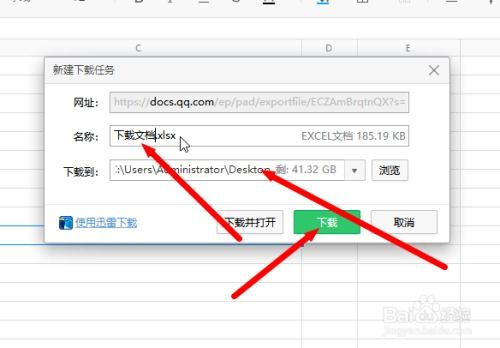
有话要说...