Excel 中取消撤销操作教程
在使用 Microsoft Excel 进行数据处理时,你可能会遇到需要撤销或恢复之前的操作的情况,本文将详细介绍如何在 Excel 中进行撤销和恢复操作。
熟悉 Excel 的撤销功能
确保你已经打开了 Excel,并且知道如何使用它的基本工具栏(如“开始”、“插入”和“页面布局”),撤销功能通常位于菜单栏中的“编辑”选项卡下。
了解如何撤销单个步骤
要撤销一个具体的步骤,比如删除一个单元格、复制粘贴内容等,只需右键点击表格的任何位置,然后选择“撤销”,这会回到你撤销前的状态。
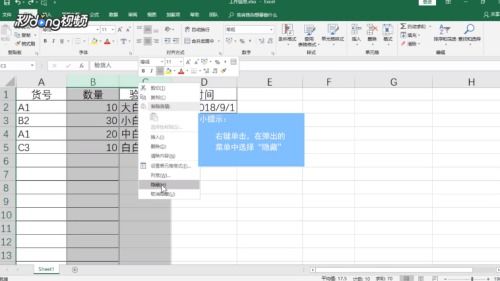
- 方法:
- 点击任意单元格。
- 在菜单栏中找到并点击“编辑” > “撤销”。
使用快捷键快速撤销
如果你经常需要撤销操作,可以通过设置快捷键来提高效率,你可以通过以下步骤启用此功能:
- 打开“文件”菜单。
- 选择“选项”。
- 在“常规”标签页中,勾选“显示快速访问工具栏”。
- 勾选“撤销”和“重做”旁边的框。
- 点击“确定”保存更改。
当你需要撤销某个操作时,只需按下相应的快捷键即可:
- 按下
Ctrl + Z可以撤销最近一次的操作。 - 按下
Ctrl + Y可以重新执行上一步的操作。
手动撤销多个步骤
如果需要撤销多个步骤,可以按照以下步骤操作:
- 记录下你需要撤销的操作。
- 将这些操作依次复制到一个新的工作表或者文档中。
- 将这个新的工作表或文档替换原工作表或文档。
使用“撤消”按钮的组合
有时,你可能希望同时撤销多步操作,你可以通过以下方式实现:
- 单击需要撤销的第一步操作区域。
- 同时按住
Shift键,然后再次单击需要撤销的后续操作区域。 - 再次按下
Ctrl + Z来撤销所有选定的操作。
恢复被撤销的操作
如果某项操作不小心撤销了,你可以尝试恢复它:
- 转到“编辑”选项卡下的“撤销”组。
- 如果需要恢复撤销的步骤,选择“全部撤销”。
- 为了恢复撤销的操作,选择“撤销步骤”并从中挑选想要恢复的具体步骤。
定期备份重要数据
为了避免因误操作而丢失重要数据,建议定期备份你的工作簿,这样即使出现意外情况,也可以从备份中恢复数据。
是关于在 Excel 中取消撤销操作的基本指南,通过掌握上述技巧,你可以在日常工作中更高效地管理和调整数据,定期备份是非常重要的,以防万一出现不可预知的数据问题。
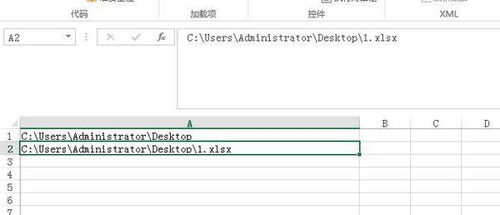
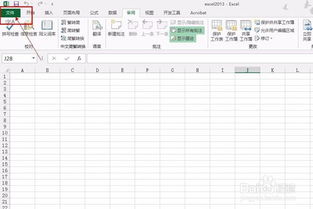
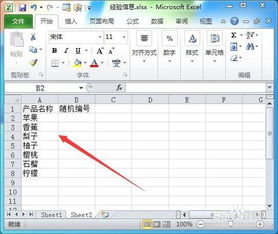

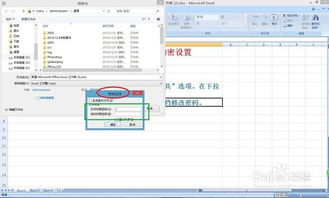

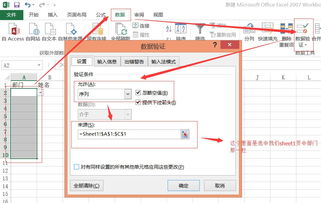
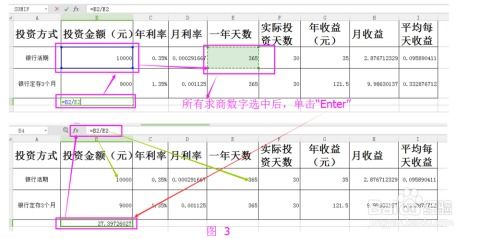

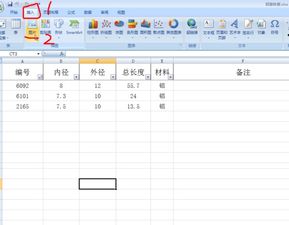

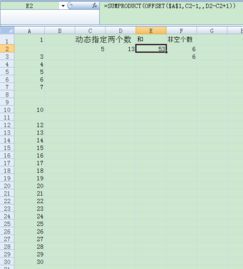
有话要说...