Excel 底纹打印教程
在日常办公中,我们经常需要在Excel工作表上添加一些装饰性的底纹来美化表格,这些底纹不仅可以提高文档的整体美观度,还可以增强阅读体验,本文将详细介绍如何在Excel中设置和应用底纹,并分享几种实用的方法。
如何设置底纹
我们需要了解如何为一个单元格或整个工作表添加底纹,以下是两种常见的方法:
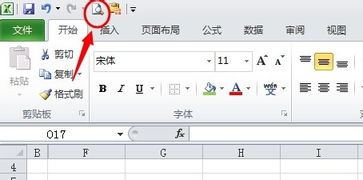
使用“填充颜色”功能
- 选择要添加底纹的工作表区域。
- 右键点击选中的区域,从弹出菜单中选择“填充颜色”,或者直接按快捷键
Ctrl + Shift + ;(Windows)/Command + Shift + ;(Mac)打开“填充颜色”对话框。 - 在“填充颜色”对话框中,选择一种你想要的颜色,然后点击“确定”。
通过设计中心进行设置
- 打开“设计中心”(可以通过点击顶部工具栏上的“设计”按钮访问)。
- 在“设计中心”中找到并点击“样式与格式”选项卡。
- 点击“底纹”图标,选择你需要的底纹类型(如“单色”、“渐变”等),然后点击“应用”以将其应用于选定的区域。
底纹的应用效果
- 单色底纹:适用于简单且统一的设计风格。
- 渐变底纹:提供自然过渡的效果,适合用于强调某些元素。
- 图案底纹:可以使用图片或纹理作为底纹,增加视觉吸引力。
底纹的自定义调整
如果你对当前底纹不满意,可以尝试以下调整步骤:
- 改变颜色:回到“填充颜色”对话框,在“填充颜色”下拉列表中选择新的颜色。
- 调整透明度:如果希望让底纹更不明显,可以在“填充颜色”对话框中调整“透明度”滑块。
- 修改边框:可以选择是否需要添加边框以及边框的颜色和宽度。
底纹的打印技巧
为了使底纹在打印输出时保持清晰可读,你可以按照以下步骤操作:
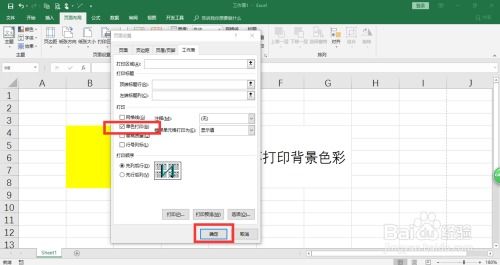
- 预览底纹:在打印之前,先打开“页面布局”选项卡,检查所有底纹是否正确显示在你的文档中。
- 调整纸张大小:确保打印纸张大小符合你的需求,并且没有不必要的空白区域。
- 使用打印预览:在打印机上安装打印预览软件,这样可以直接查看打印后的结果,避免错误打印。
通过上述步骤,你可以轻松地在Excel中添加各种类型的底纹,并根据自己的需要对其进行个性化调整,无论是提升文档的专业感还是增添趣味性,合理运用底纹都能有效改善文档的表现效果。
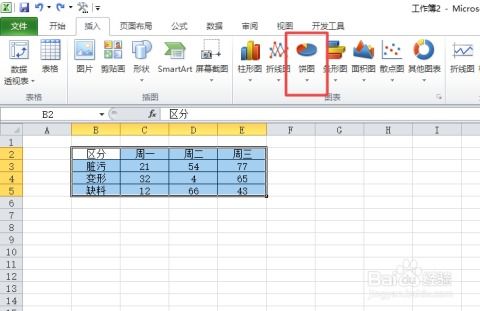
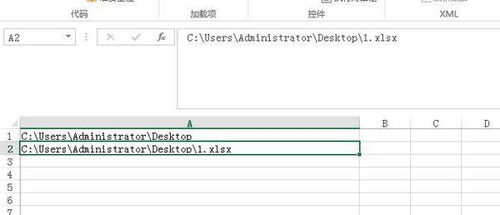
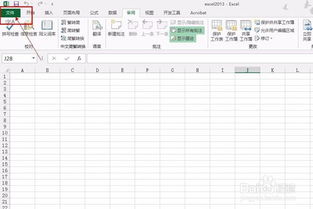
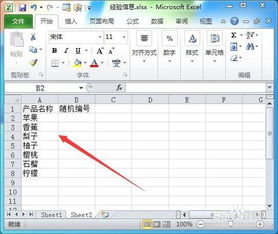

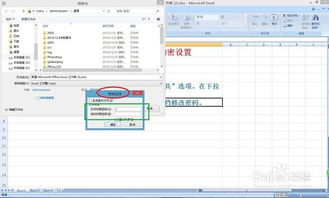

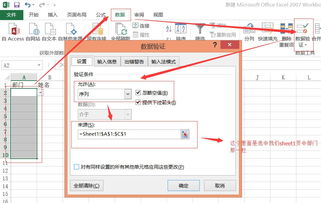
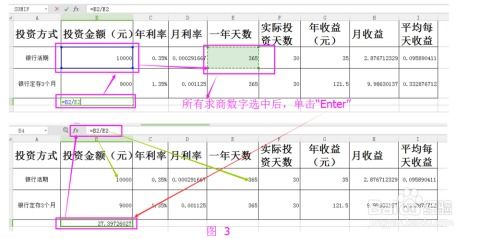

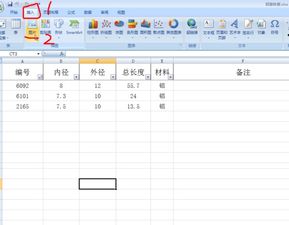

有话要说...